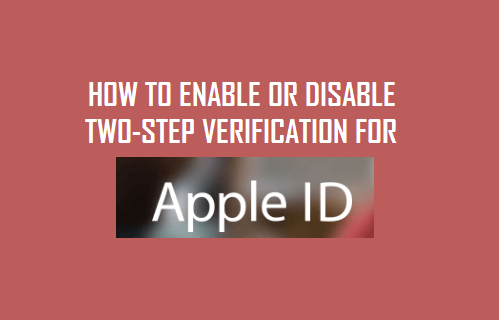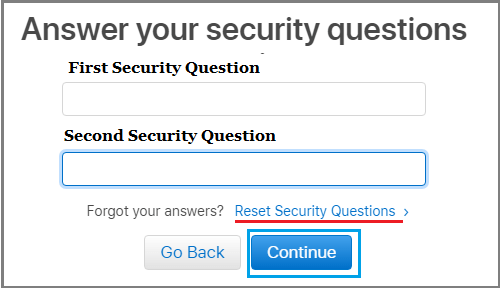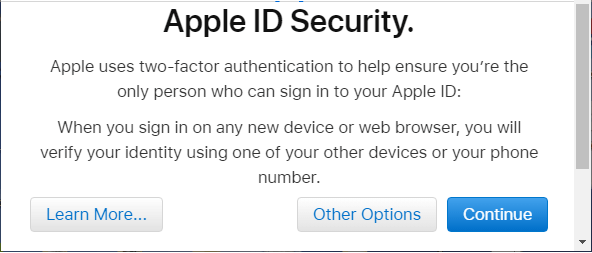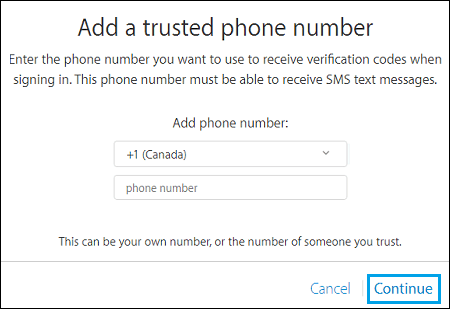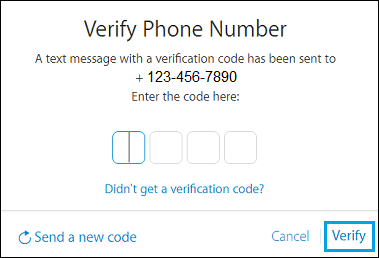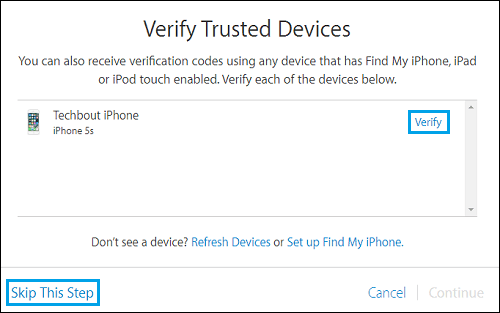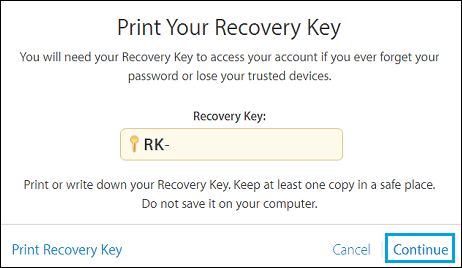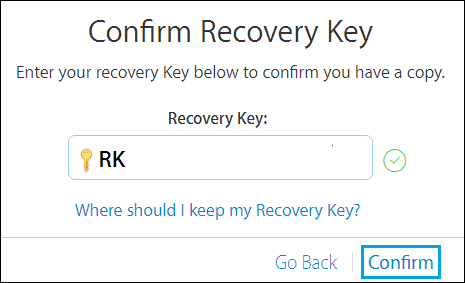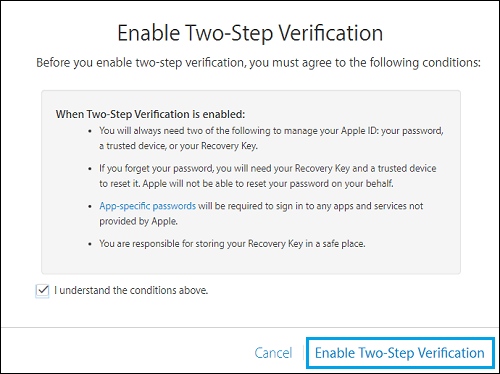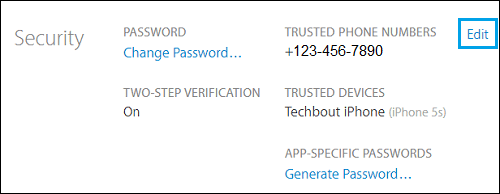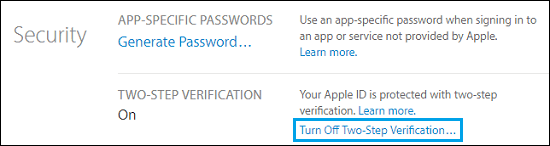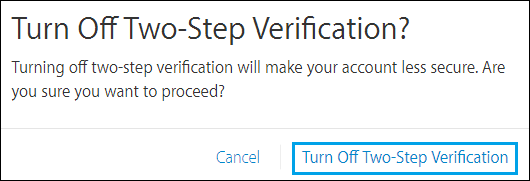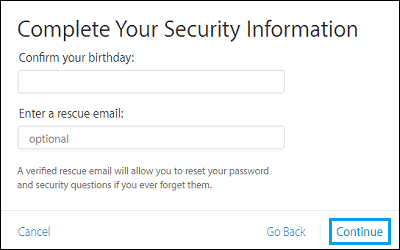Enable or Disable Two-Step Verification for Apple ID
While you can normally login to your Apple ID by entering the Email Address and Password associated with the Apple ID, you can add another layer of security to your Apple ID by enabling two step verification. When Two-Step Verification is enabled for Apple ID, anyone trying to login to your Apple ID will be required to enter a 4-digit code, in addition to Apple ID Password. Since, this 4-digit verification code is generated instantly and sent only to your registered device, it makes it harder for anyone to misuse your Apple ID to make purchases or to steal your personal and payment information. While many users prefer to use this enhanced protection, there are others who do not like the idea of having to enter a security code, every time they are trying to Sign-in to iCloud, App Store or make changes on their devices.
1. Enable Two-Step Verification for Apple ID
In order to setup two-step verification for Apple ID, you will need a Mobile Phone with an active SMS messaging plan. Once this requirement is in place, follow the steps below to Enable Two-Step Verification for Apple ID.
- Visit appleid.apple.com and Sign-in to your Account by entering your Apple ID and Password.
- If prompted, answer two Security Questions. and click on Continue.
Note: If you do not know the answers, you can click on Reset Security Questions and follow the next steps. 3. On the next screen, click on the Continue button to start the Two-Step Verification process for your Apple ID.
- Select your Country, enter Phone Number and click on Continue to receive a 4-digit verification code from Apple.
5. On the next screen, enter the 4-digit verification code that was sent by Apple to your phone number and click on Verify.
- On the next screen, you will be able to see all your devices linked to this Apple ID.
If you want to, you can receive verification code for any of your other devices by clicking on Verify or skip this screen by clicking on Skip This Step. 7. On the next screen, you will be find a Recovery Key that can be used to access your Account, even if you forget your password. Note down this Recovery key and click on Continue.
Note: You can print the Recovery key by tapping on Print Recovery Key option located at the bottom left corner of your screen. 8. On the next screen, enter the Recovery key that you received in above step and click on Confirm.
9. On the next screen, check the little box beside “I understand the conditions above” and click on Enable Two-Step Verification link located at the bottom-right corner of your screen.
10. Next, you will see a Two-Step Verification pop-up, click on Done. That’s about it, you have now successfully enabled Two-Step Verification for your Apple ID. You can confirm, if this is working by trying to login to your Apple ID.
2. Disable Two-Step Verification for Apple ID
At any time, you can easily disable Two-Step verification for Apple ID by following the steps below.
Visit appleid.apple.com and Sign-in to your Account. Once you are signed-in, look for “Security” section and select the Edit option.
On the next screen, click on Turn Off Two-Step Verification option, located under “Two-Step Verification” section.
On the confirmation pop-up, click on Turn Off Two-Step Verification.
On the next screen, answers 3 security questions and click on Continue to move to the next screen.
Next, confirm your Date of Birth and provide a Recovery Email (Optional) and click on Continue.
6. The next screen will confirm that Two-Step Verification has been turned OFF for your Apple ID. Click on Ok to close this screen. You have now successfully disabled Two-Step verification for your Apple ID and you will be able to Login to your Apple Account by simply entering your password.
How to Remove Credit Card from Apple ID How to Change Apple ID Password on iPhone, iPad and Mac