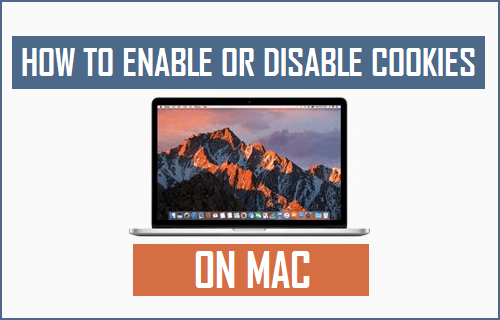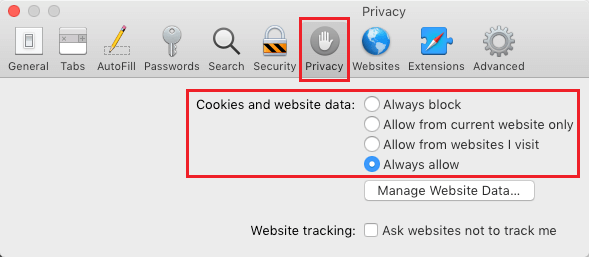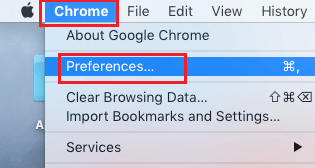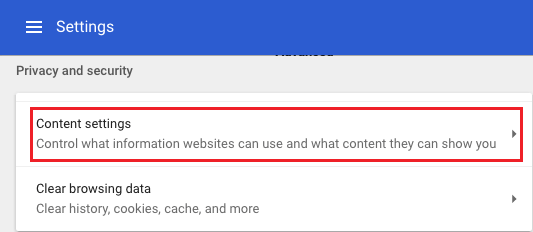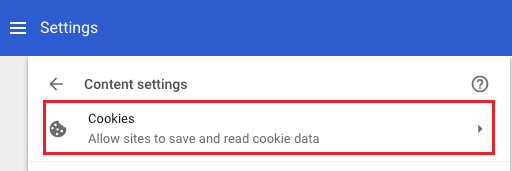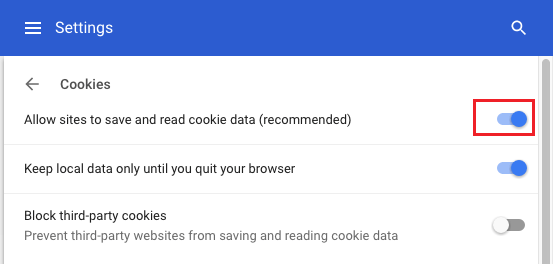Enable or Disable Cookies on Mac
Most websites that you visit on the internet make use of small data storage files known as cookies to record user data and store this information in the browser cache. In general, Cookies are designed to collect and store data relevant to your interaction with the website such as your general preferences, shopping cart details, login details and other information. While, enabling Cookies makes your most frequently visited websites to load faster, you may find the need to disable cookies for certain websites on your Mac. If any website appears to be suspicious or harmful, you can Disable Cookies to protect your privacy and personal data in Facebook.
1. Enable or Disable Cookies on Mac Safari Browser
You can Enable or Disable Cookies on Mac Safari browser by following the steps below.
Open Safari browser on your Mac > select the Safari tab in top-menu bar and click on Preferences… in the drop-down menu.
On the next screen, switch to Privacy tab and check Always allow option to Enable Cookies on your Mac.
If required, you can Block Cookies at any time on your Mac by selecting Always Block option.
2. Enable or Disable Cookies in Google Chrome Browser on Mac
If you prefer using Google Chrome browser, you can easily Turn ON or Turn OFF cookies on Mac by following the steps below.
Open Google Chrome browser on your Mac > select the Chrome tab in the top-menu bar and click on Preferences… option in the drop-down menu.
On Chrome Settings page, scroll down and click on the Advanced option.
Scroll down and click on the Content settings option, located under Privacy and Security section.
Scroll down and click on the Cookies option located under “Content settings” section.
On the next screen, toggle ON the option for Allow sites to save and read cookie data (recommended) in order to allow cookies on Mac.
Similarly, you can prevent any website from storing cookies on your Mac by moving “Allow site to save and read cookie data” option to OFF position.
How to Change Safari File Download Location On Mac Stop Autoplaying Videos On Mac in Safari and Chrome Browsers