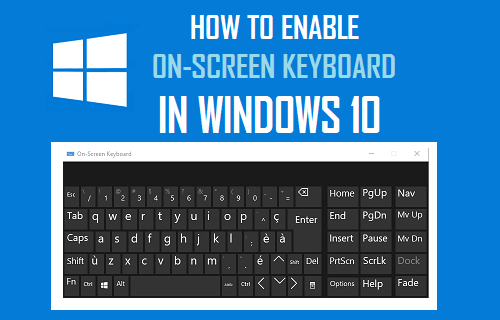Enable On-Screen Keyboard in Windows 10
The On-Screen Keyboard as available in Windows 10 is a full featured visual keyboard that appears on the screen of your computer. Windows On-Screen keyboard has all the standard keys as found on the physical keyboard and it can be operated using a Mouse or Trackpad to click on the virtual keys. The On-Screen Keyboard is not the same as Touch Screen Keyboard, which is only meant for Touch-Screen computers and cannot be operated by a Mouse or Trackpad. On-Screen Keyboard is in addition to Touch-Screen Keyboard and there are multiple ways to Enable On-Screen Keyboard in Windows 10.
1. How to Enable On-Screen Keyboard in Windows 10
The easiest way to enable On-Screen Keyboard on a Windows computer is by using Settings Menu. Go to Settings > Ease of Access > click on Keyboard in the left-pane. In the right-pane, move the toggle next to On-Screen Keyboard to ON position.
2. Enable On-Screen Keyboard At Startup
If the actual keyboard on your computer is going through problems, you can make the On-Screen Keyboard to open at Startup.
Type Control Panel in the search bar and click on Control Panel Desktop App in the search results.
On Control Panel Screen, make sure you are in Category view and click on Ease of Access option.
On the next screen, click on Ease of Access Center.
On Ease of Access Center, scroll down and click on Use Computer Without a Mouse or Keyboard link located under “Explore all Settings” section.
On the next screen, select Use On-Screen Keyboard option > click on Apply and OK to save this setting on your computer.
After this, you will always find On-Screen Keyboard available for your use, as soon as the computer starts up.
3. Enable On-Screen Keyboard on Login Screen
Having the On-screen Keyboard available right at the Login screen can be useful, if you are worried about the possibility of being unable to Login to the computer, due a non-functioning physical keyboard.
Type Control Panel in the search bar and click on Control Panel Desktop App in the search results.
On Control Panel Screen, make sure you are in Category view and click on Ease of Access option.
On the next screen, click on Ease of Access Center.
On Ease of Access Center, click on Change Sign-in Settings option.
On the next screen, select Type Without the Keyboard option in “At Sign-in” column.
Click on Apply and OK to save this setting on your computer. After this, you will find the On-Screen Keyboard available and ready for your use at the Login Screen.
Fix: Unable to Login to Windows 10 Using Microsoft Account How to Backup Windows 10 Computer