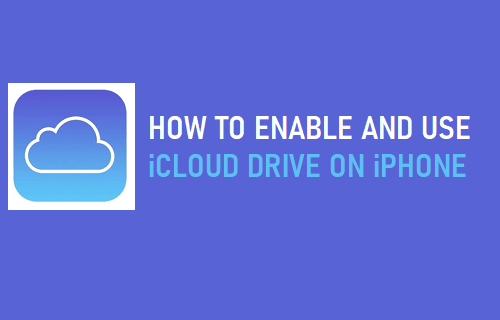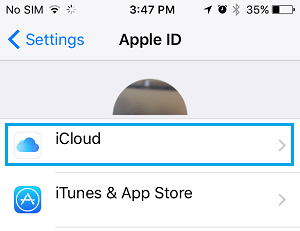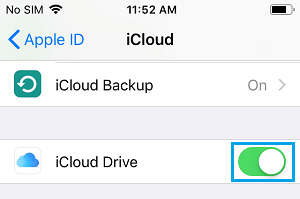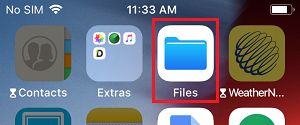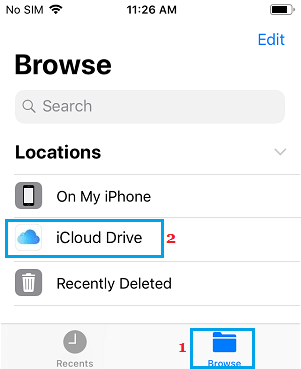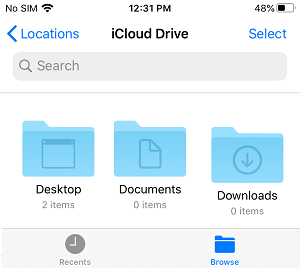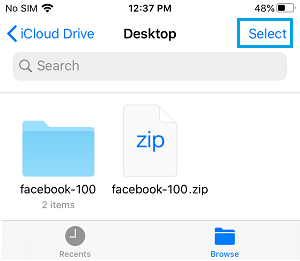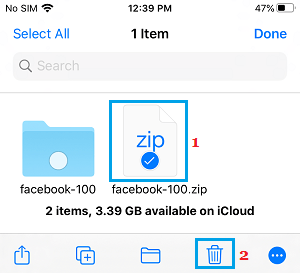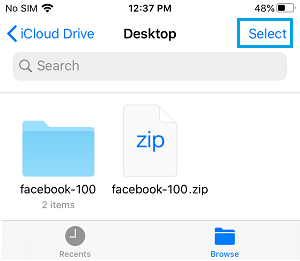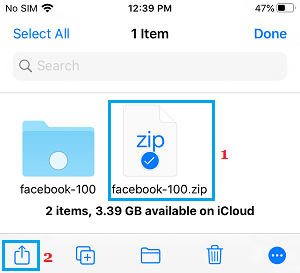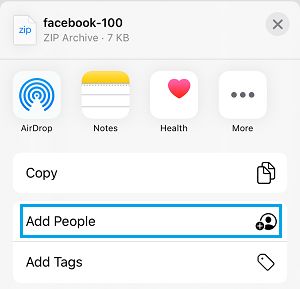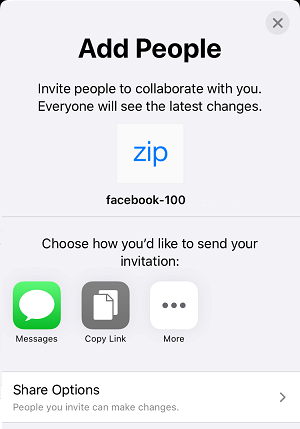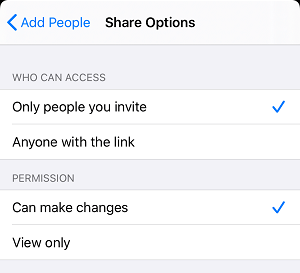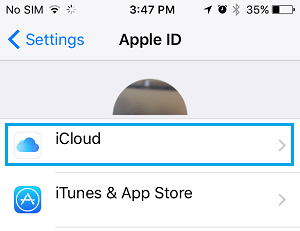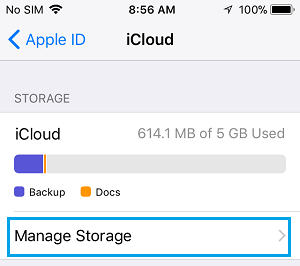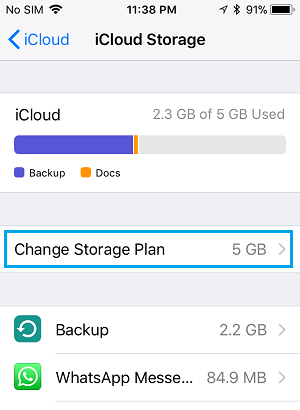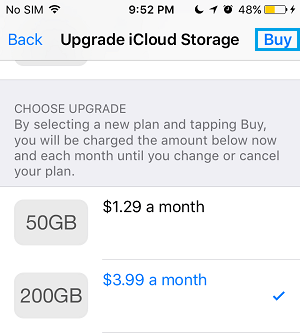Enable & Use iCloud Drive on iPhone and iPad
By default, iPhone comes with 5 GB free iCloud storage space and provides access to all iCloud features like iCloud Photos, iCloud Backups, Find iPhone and iCloud Drive using your Apple ID. All that is required to access any iCloud feature on iPhone is to simply enable or toggle ON the feature by going to iCloud Settings on your device. Once iCloud Drive is enabled on iPhone, it simply works out of the box and no further configuration is required.
1. Enable iCloud Drive on iPhone
Follow the steps below to Enable iCloud Drive on iPhone or iPad.
Open Settings on your iPhone and tap on your Apple ID.
On Apple ID screen, tap on iCloud
On the next screen, scroll down and enable iCloud Drive by moving the toggle to ON position.
Once iCloud Drive is enabled on your device, all the Apps that support iCloud Drive will provide you with the option to open and save Files to iCloud Drive.
2. How to Access iCloud Drive Files on iPhone
You can access iCloud Drive Files on iPhone by using the Files App located on the Home Screen.
Open the Files App on your iPhone.
On the next screen, tap on iCloud Drive tab under ‘Locations’ section.
On iCloud Drive screen, you will find all your Files and Folders located on iCloud Drive.
To open a Folder on iCloud Drive, tap on it and you will be able to see all the Files located within that Folder.
3. Delete iCloud Drive Files from iPhone
At any time, you can delete any File or Folder located on iCloud Drive, right from your iPhone.
Open the Folder containing Files that you want to delete by tapping on it.
Once you are in the Folder, tap on the Select option.
Select the Files that you want to delete by tapping on them and tap on the Trash Can icon.
The selected Files will be immediately removed from iCloud Drive.
4. Share iCloud Drive Files with Others
You can Share Files located in your iCloud Drive Account with others and allow them to only View your iCloud Drive Files or allow them to both View and Edit the Shared File.
Open the Folder containing File that you want to Share with others.
Once you are in the Folder, tap on the Select option located at the top-right corner.
Select Files that you want to Share by tapping on them and tap on the Share icon.
From the menu that appears, tap on Add people option.
On the next screen, you will find the options to configure Share options, Copy Link and Use iMessages or other Apps to invite people to your File located on iCloud Drive.
Tapping on Share Options allows you to configure whether others can only View or both View and Edit your Shared iCloud Drive File.
5. Edit iCloud Drive Files on iPhone
If you are used to Google Drive, you will be disappointed with editing capabilities and other options on iCloud Drive. You won’t find the option to Edit Documents, Spreadsheets and Presentation files on iCloud Drive, that you can readily find on Google Drive. iCloud Drive basically performs the task of a simple cloud storage service that allows you to upload, download and access all your files from any device.
6. Upgrade iCloud Drive Storage
The limited 5 GB storage as available in your Free iCloud Account is only good enough for iPhone Backups to iCloud. To make the best use of iCloud Drive, you can buy additional iCloud Storage at very affordable rates from Apple.
Open Settings on your iPhone and tap on your Apple ID.
On Apple ID screen, tap on iCloud
On iCloud screen, tap on Manage Storage option.
Next, tap on Change Storage Plan.
On the next screen, select the storage plan that suits your needs and tap on the Buy option.
Once you complete the purchase, you will immediately see the total storage space in your iCloud Account changing to reflect the total storage space allowed by your new plan.
How to Attach iCloud Drive Files to Emails On iPhone How to Download All Photos From iCloud to PC