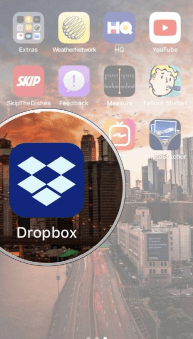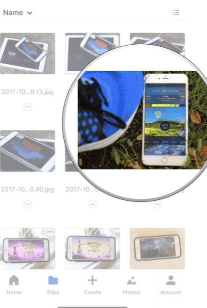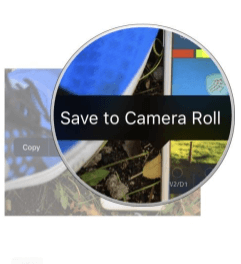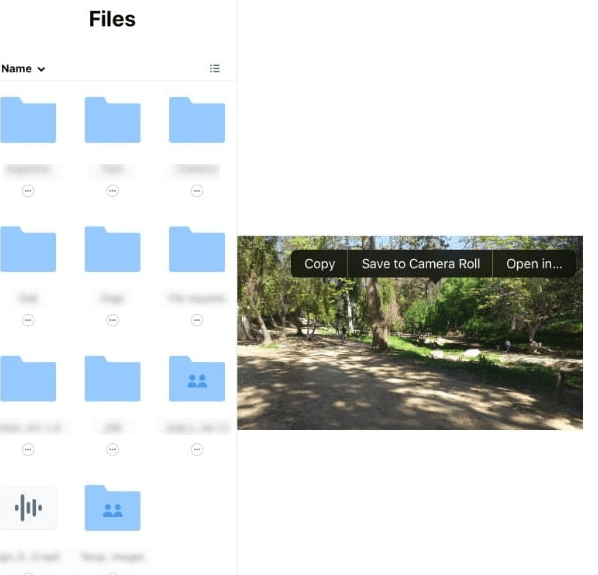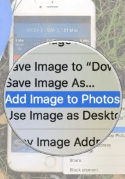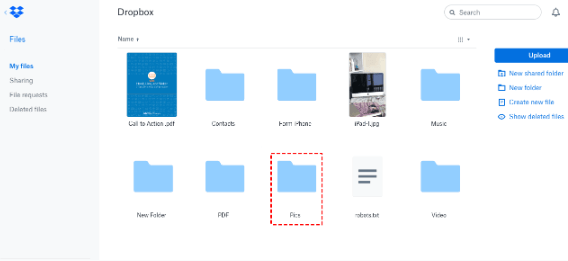These files can be downloaded for the purpose of sharing, editing, or printing purposes. But some users reported issues while downloading files from Dropbox. And if you are also here to learn how to download photos from Dropbox this guide will help you. Read the comprehensive guide to learn how to download photos from Dropbox on your iPhone, iPad, Mac, or Windows device.
How to Download Photos From Dropbox?
Given below are the simple steps to apply to download the desired data from your Dropbox cloud storage.
Download Photos From Dropbox to iPhone
Step 1: Run the Dropbox App on your iPad or iPhone device. Sign in using your credentials to access the data on your Dropbox cloud. Step 2: Select the picture you wish to save on your device. Step 3: Hold the picture till the options menu is displayed. Step 4:Choose the option Save to Camera Roll. Once the picture is saved on your device, share or Edit it on your desired platform. Also Read: Best Free Data Recovery Software For Windows
How to Download Pictures from Dropbox on Mac?
Step 1: Visit the website of Dropbox on your browser. Use Login credentials to access the data synced on your Dropbox cloud. Step 2: Expand the folder in which the required image files are stored. Select the picture that you want to save on your device. Step 3: Right-click on the picture or press the Command key along with the click of your mouse. Step 4: From the Options menu click on the Save image to Downloads option to export and save the image on your Mac. Step 5: Or to directly save the image to your image gallery select the Add image to photos option. Now access the image through your Gallery or Downloads folder. Share the picture on your Social media or edit it using image editors. Also Read: Best Data Recovery App And Software For Android
How to Download Photos From Dropbox to iPad?
Step 1: Launch the Dropbox app from your App library. Enter the Email id and Password to access your Dropbox account. Step 2: Locate the image that you need to download by scrolling through the folders. Step 3: Select the image and hold until the Options Menu appears. Step 4: From the panel of options, click on the Save Image option to import the image on your iPad. Use the Picture to share on your social channels or edit it to serve the required purpose.
How to Download Photos From Dropbox to Windows Device?
Step 1: Launch your Web browser and open the website for Dropbox. Else if you have the Dropbox app installed on your Windows device double click on it to open. Step 2: Log in to your Dropbox account using the credentials. Step 3: Identify the files or photos you wish to download by navigating through the uploaded folders. Step 4: Once you locate the photo, select and hold till the options are displayed. Step 5: Click on the option Save Image to download the image on your Windows PC or laptop. Now use the image to print, edit or share it on your social media. Also Read: How To Backup Data From Mac Using Time Machine Backup
Download Photos From Dropbox to iPhone, iPad, Mac, or Windows: DONE
Hopefully, now you know the simple steps that need to be followed to download photos from Dropbox on various devices. Use Dropbox to keep your data handy and save space on your device. Have any more questions feel free to reach out to us in the section for comments below. If the article was helpful in answering your concerns don’t forget to share and subscribe to our blog. For more tech guides, news, and updates subscribe to our Facebook, Twitter, Instagram, and Pinterest channels.