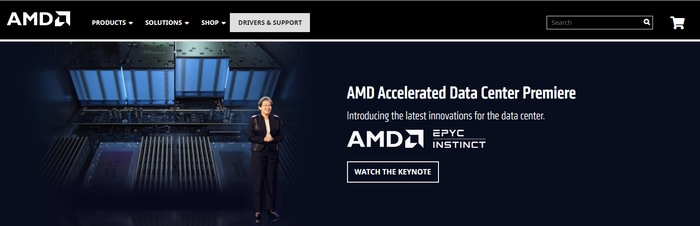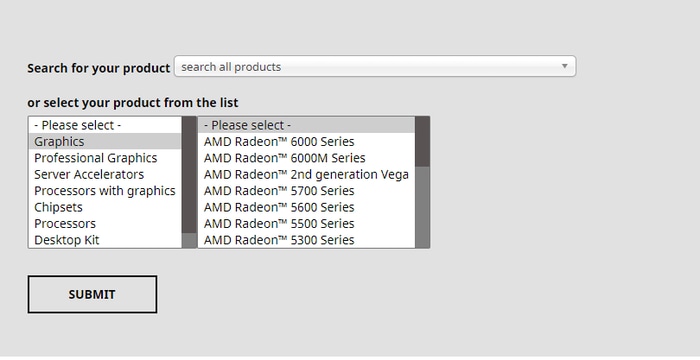Be it for gaming or other applications you use, graphics card drivers always play an important role in ensuring better performance. Hence, an updated and compatible graphic driver on your computer system is crucial for flawless, stable, and smooth performance. There are numerous ways available for getting the correct driver for AMD Radeon Vega 8. But, not all the ways are convenient and safe to use. So, here is a list of easy and reliable methods to download and install AMD Radeon Vega 8 graphics drivers.
3 Methods to Download, Install and Update AMD Radeon Vega 8 Graphics Driver
Here we have put together the 3 best methods to perform AMD Radeon Vega 8 graphics driver download for Windows PC. Choose the method that works best for you.
Method 1: Automatically Get Latest AMD Radeon Vega 8 Graphics Driver using Bit Driver Updater (Recommended)
The safest way to download AMD graphics drivers is to use Bit Driver Updater, a dedicated driver updater software. With the help of this utility tool, you can get all outdated drivers updated in no time. Furthermore, Bit Driver Updater automatically takes a backup for security purposes before updating the drivers. Also, it allows restoring the older version of drivers and scheduling driver updates. Since it is a complete automatic solution, you do not need to worry about making mistakes while installing required drivers using Bit Driver Updater. You can update drivers either with its free or pro version. However, updating the drivers using the pro version just takes 2 clicks of your mouse. While the free version lets you update drivers one-by-one. So, it is advised to try the pro version to get complete ease of access. Here is how to update graphic card drivers using Bit Driver Updater: Step 1: Download and install Bit Driver Updater.
Step 2: Run the driver updater utility tool on your PC and make a click on the Scan button from the left menu pane.
Step 3: Now, Bit Driver Updater will then start scanning your machine to find the erroneous drivers. Step 4: Once done, click on the Update Now button next to the problematic graphics drivers, if you are using the free version. But if you are registered to the pro version, then you can click on the Update All button to update all outdated or faulty drivers with just a single click.
Restart your PC to apply the recently made changes. This way you can easily update AMD Radeon Vega 8 graphics driver on Windows 11, 10, 8, or older versions. Note: The pro version offers 24/7 live technical assistance and a 60-days complete money-back guarantee. So, we suggest relying upon its pro version. Also Read: AMD Catalyst Control Center Download & Update for Windows PC
Method 2: Manually Download AMD Radeon Vega 8 Graphics Driver from AMD’s Support
To add enhancements in order to improve functionality AMD keeps updating drivers from time to time. So, you can get the correct driver updates downloaded and installed on your PC from AMD’s official website. Warning: Finding, downloading, and installing the wrong or incompatible drivers will hinder your computer system’s performance, stability and might end it crashing. Therefore, try this at your own risk and only when you are confident about your computer skills. Now, follow the steps below to manually perform AMD Radeon Vega 8 graphics driver update. Step 1: Go to the official website of AMD. Step 2: Head over to the DRIVERS & SUPPORT section and make a click on it.
Step 3: Now, choose Graphics from Select your product from the list.
Step 4: Then, choose AMD Radeon 2nd generation Vega series. Step 5: Choose the correct model of your AMD Radeon Vega series and click on SUBMIT option. Or, you can directly search for the AMD Radeon Vega 8 graphics driver using the Search bar. Step 6: After that, choose the compatible version of Windows OS. Step 7: Make a click on DOWNLOAD to get the latest driver updates. Once the driver file is downloaded, then run and install it by following the on-screen instructions. Lastly, restart the computer system to save the recent changes. Also Read: Download AMD High Definition Audio Device Drivers For Windows 10/8/7
Method 3: Update AMD Radeon Vega 8 Graphics Driver in Device Manager
Use Windows default utility program, Device Manager to update device drivers. To use this method, you need to follow the steps indicated below: Step 1: Using your keyboard keys (Windows + X) open Device Manager.
Step 2: Then, expand the Display Adapters category by clicking double on it. Step 3: Look for the AMD Radeon Vega 8 graphics driver and click right on it to choose Update Driver Software.
Step 4: After that, choose Search Automatically for Updated Driver Software from the next prompt.
Now, wait and let Device Manager search and install the available driver updates for AMD Radeon Vega 8 graphics card. Also Read: 3 Best Ways to Download AMD Ryzen 3 2200G Drivers For Windows 10
Bonus-Tip: How to Reinstall AMD Radeon Vega 8 Graphics Driver?
Due to some compatibility issues updating the graphics drivers to their latest version doesn’t work. In that case, reinstalling the corresponding drivers might help. But, for this, you need to first uninstall the currently installed version of the AMD Radeon Vega 8 graphics driver on your PC. Follow the steps below to do the same. Step 1: Launch Device Manager on your PC. Step 2: Then, double click on the Display Adapters. Step 3: Next, right-click on the problematic AMD drivers and choose Uninstall Device from the context menu list.
Step 4: Click Uninstall if a pop-up window appears. Wait and let the process be completed. Once done, then either visit the official website of AMD or use any third-party driver updater software like Bit Driver Updater to reinstall AMD Radeon Vega 8 graphics driver. Also Read: AMD GPIO Driver Download and Update for Windows 10
AMD Radeon Vega 8 Graphics Driver Download and Update: DONE
That’s all! Using these simple methods you can download and update AMD Radeon Vega 8 graphics driver for Windows 11, 10, 8, 7 PC. We hope you enjoy the read, and also find it helpful. Drop your queries in the comments section below. We will surely do our best to address your queries. Also, feel free to share your further suggestions as well through the comments below. For more tech-related stuff, news, or blogs, do subscribe to our Newsletter and follow us on Facebook, Twitter, Instagram, and Pinterest.