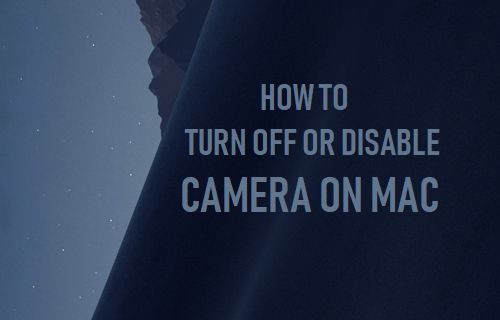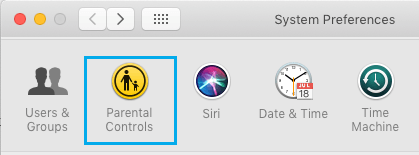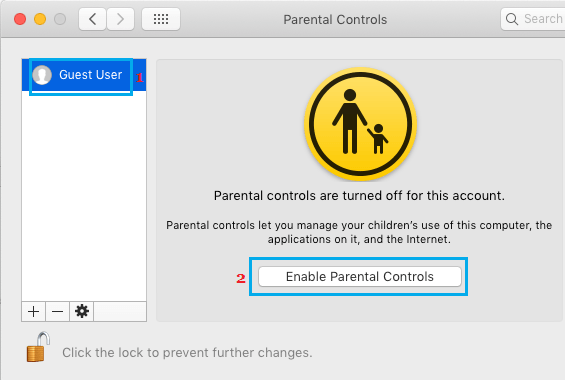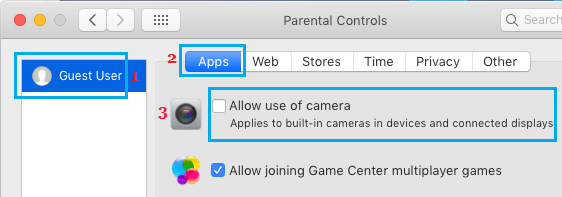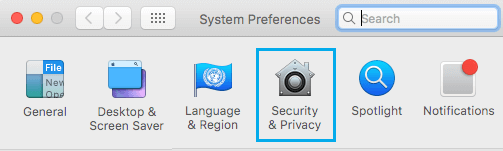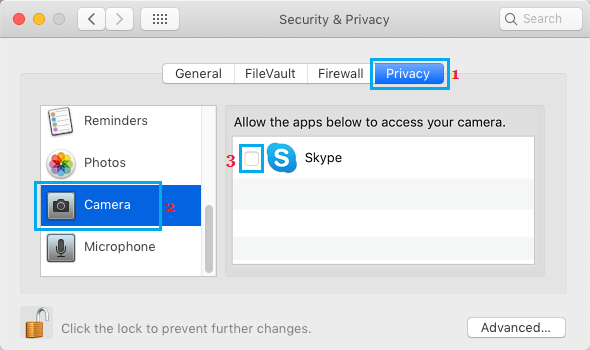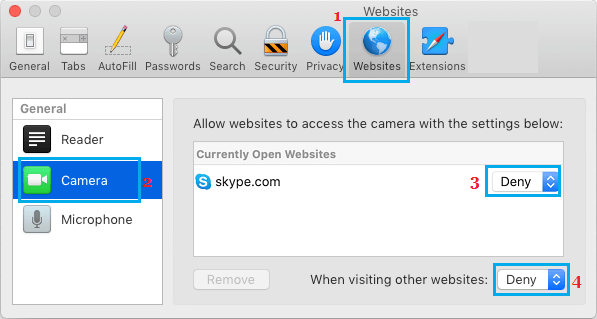Disable MacBook Camera
The built-in MacBook Camera uses the same bus that connects the screen with the motherboard, which makes it impossible to disconnect the Camera, without switching OFF the screen. Hence, the only way to physically disable the camera on MacBook is to cover the camera with a sticker, duct tape or use camera covers as available in the market. If you are looking for a software based solution, you can use any of the methods as provided below to disable the built-in Camera on your MacBook.
1. Totally Disable MacBook Camera Using Parental Controls
The parental Controls feature on Mac provides the option to totally Disable the Camera for any User Account on your MacBook.
Open Safari browser > click on Safari tab in top menu bar and select Preferences… in the drop-down menu.
On System Preferences screen, click on Parental Controls.
On the next screen, click on Enable Parental Controls button.
Note: You may have to click on the Lock Icon and enter your Admin Password to gain access to this setting. 4. On the next screen, select the User Account for which you want to disable Camera Access in the left pane. In the right pane, switch to Apps tab and uncheck Allow Use of Camera option.
This will prevent all the Apps on your MacBook from using the built-in Camera and also the plugin Webcam (if any). Note: The Camera will only be switched OFF for this particular User Accout. The Camera will be accessible from other User Accounts.
2. Prevent Apps from Using the Camera on Mac
You can rule out the possibility of any unwanted App using the Camera on your MacBook by following the steps below.
Click on Apple logo in top menu bar and select System Preferences in the drop-down menu.
On System Preferences screen, click on the Security & Privacy tab.
On the Security & Privacy screen, select Camera in the left pane. In the right-pane, uncheck Apps having access to the Camera on your MacBook.
After this, the unchecked Apps won’t be able to access the built-in Camera on your MacBook.
3. Prevent Websites from Accessing the Camera on Mac
You can prevent websites that you visit from accessing the Camera on your MacBook by following the steps below.
- Open Safari browser > click on Safari tab in top menu bar and select Preferences… in the drop-down menu.
- On the next screen, switch to Websites tab, select Camera in the left pane. In the right-pane, select the Deny option for currently open websites and for “When visiting other websites” entry.
Note: The Deny option prevents websites from accessing the Camera on your Mac, while selecting “Ask” option makes the websites to prompt you to Allow or Deny access to Camera.
Why Some Users Want to Disable MacBook Camera
The built-in Camera on a MacBook is commonly referred to as FaceTime Camera, while officially it is known as iSight Camera. The built-in Camera on a MacBook can be used to make Free FaceTime calls using the Messages App and Video Calls using WhatsApp, Skype and other Apps. However, some users want to disable the Camera on a MacBook while it is being used by children and also if they are concerned about the possibility of the Camera being accessed by unknown/unwanted Apps.
How to Stop Skype From Starting Automatically on Mac How to Disable FaceTime on iPhone and Mac