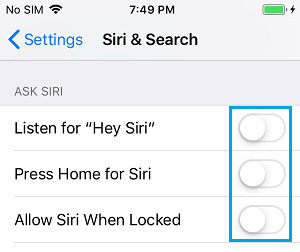Disable Siri on iPhone or iPad
When Siri is enabled and “Hey Siri” activated on iPhone, Apple’s digital assistant can get activated on any of your Apple devices when you say “Hey Siri”. This can potentially result in Siri being activated on other Apple Devices while you are only trying to activate it on your iPhone. If you run into such problems, you can temporarily Turn OFF Siri on your device. If you are not using Siri, you can permanently disable Siri on your device.
1. Turn OFF Siri on iPhone or iPad
The simplest way to temporarily Turn OFF Siri on iPhone is to keep your device Face Down and this will make Siri stop responding to “Hey Siri.” If this method is not working on your iPhone, it is likely that the “Fitness Tracking” feature is turned OFF on your device. Go to Settings > Privacy > Motion & Fitness and move the toggle next to Fitness Tracking to ON position.
Once Fitness Tracking is enabled, you should be able to Switch OFF Siri on your device at any time by lying it in Face Down position. Siri will automatically get re-activated, whenever you pick up your iPhone.
2. Disable Siri on iPhone Using Low Power Mode
Another quick way to Turn OFF Siri on iPhone is by manually enabling the Low Power Mode on your device. Go to Settings > Battery and move the toggle next to Low Power Mode to ON position.
Note: While this method switches OFF Siri, it also disables background App Refresh, Mail Fetch and other functions.
3. Permanently Disable Siri on iPhone
If you are not particularly fond of Siri, you permanently disable Siri on iPhone by going to Settings > Siri & Search and turning OFF all options under “ASK SIRI” section.
On the confirmation pop-up, tap on Turn OFF Siri option to confirm. Note: Leaving “Press Home for Siri” option enabled, makes Siri accessible from the Home Screen of your iPhone. Disabling Listen for “Hey Siri” has no impact on your ability to use Siri from the Home Screen.
Disable Siri When iPhone is Locked to Protect Your Privacy Who is the Real Voice Behind Siri
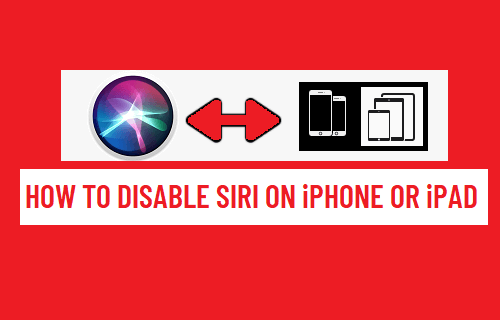
![]()