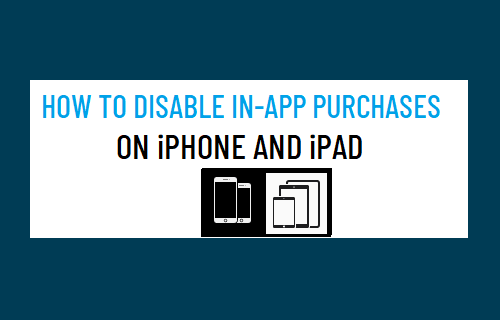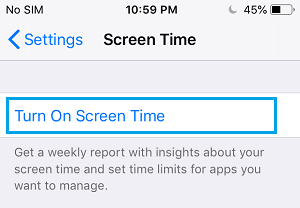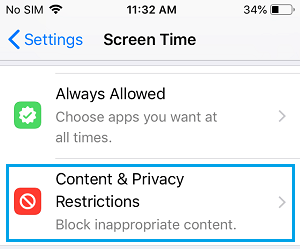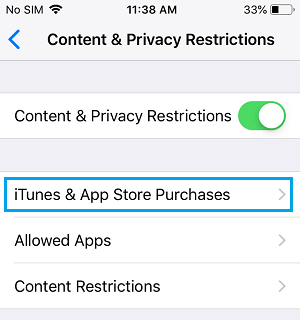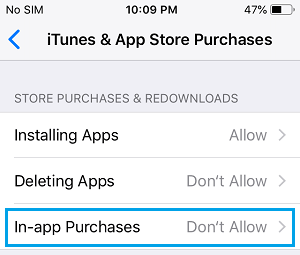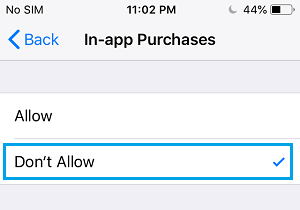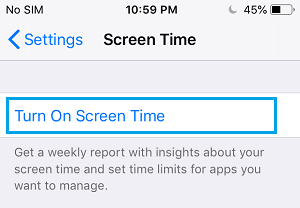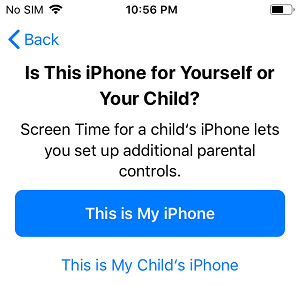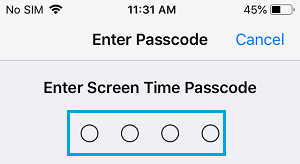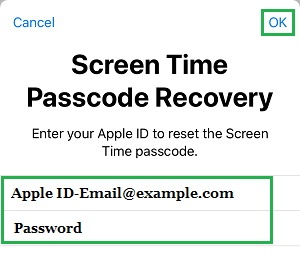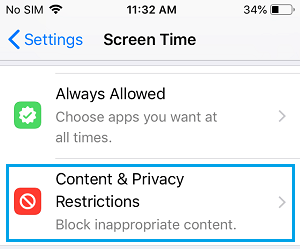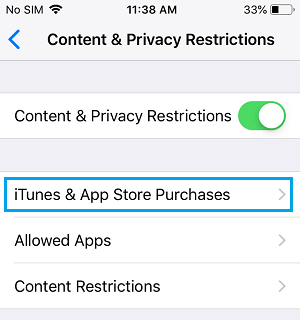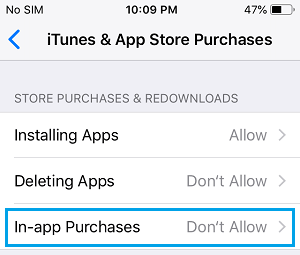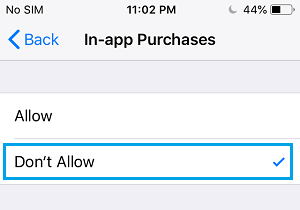Prevent In-App Purchases on iPhone
In-App Purchases on iPhone is to make it easy for users to buy game credits or to upgrade to paid version of Apps, while they are in the process of playing a game or trying out free apps. In-App purchases provide a better user experience by making it easy for people to make purchases, without having to abruptly leave the game or close the App, in order to make a purchase on the App Store. However, this feature has resulted in numerous cases of children making expensive In-App purchases, without even realizing that they are spending real money. The only way to protect yourself or your children being tricked into making purchases while playing games or using free version of the Apps is to disable In-App Purchases on your device.
1. Stop In-App Purchases On iPhone
The option to disable In-App Purchases is hidden in the “Screen Time” feature on your iPhone. Hence, the only way to prevent In-App Purchases is to enable the Enable Screen Time feature on your device.
Go to Settings > Screen Time and select Turn on Screen Time option.
On the next two screens, tap on Continue > This is My iPhone > scroll down and select Content & Privacy Restrictions option.
On the next screen, move the slider next to Content & Privacy Restrictions to ON position and select iTunes & App Purchases option.
On iTunes & App Store Purchases screen, select In-App Purchases.
On the next screen, select Don’t Allow option.
After this, your iPhone or iPad will come up with In-App Purchases are not allowed message, whenever anyone tries to purchase game credits while paying games or tries to upgrade to paid version of any App on your device.
2. Prevent In-App Purchases on Child’s iPad or iPhone
The steps to disable In-App Purchases on Child’s iPhone are the same as above, but in case of a Child’s iPhone you need to setup a Screen Time Passcode.
Go to Settings > Screen Time and select Turn on Screen Time option.
On the next screen, tap on Continue and select This is My Child’s iPhone option.
On the next two screens, you will be prompted to schedule a Downtime and Set App Limits on your child’s phone, select Not Now option to move to the next screen.
On the next screen (Content & Privacy), tap on Continue.
On the next two screens, you will be prompted to Enter and Re-enter 4-digit Screen Time Passcode.
Note: Make sure you write down this passcode somewhere. 6. On the next screen, you will be prompted to Enter your Apple ID and Password.
On the next screen, scroll down and tap on Content & Privacy Restrictions. If prompted, Enter your digit Screen Time Passcode.
On Content & Privacy Restrictions screen, move the toggle next to Content & Privacy Restrictions to ON position and select iTunes & App Store Purchases.
On iTunes & App Store Screen, select In-App Purchases.
On the next screen, select the Don’t Allow option to disable In-App purchases on your Child’s iPhone.
This will totally prevent your child from accidentally making purchases while playing games.
How to Lock Apps on iPhone With Passcode How to Set Time Limit For Apps on iPhone or iPad How to Make Purchases on iPhone Using PayPal