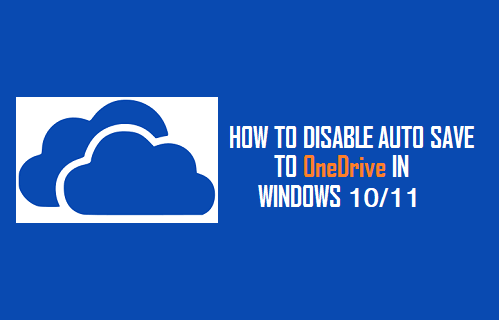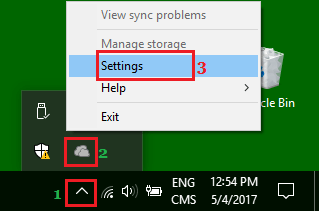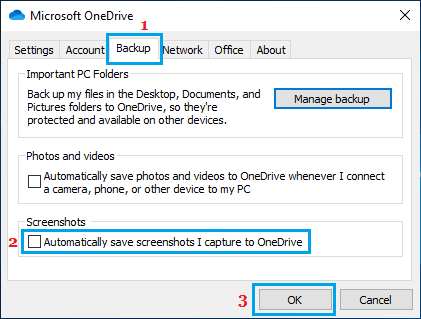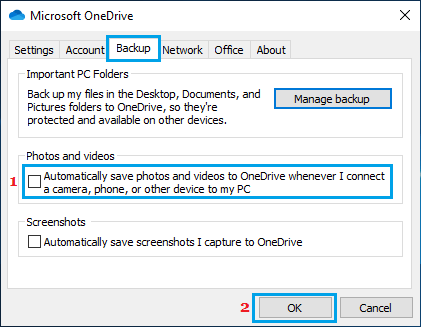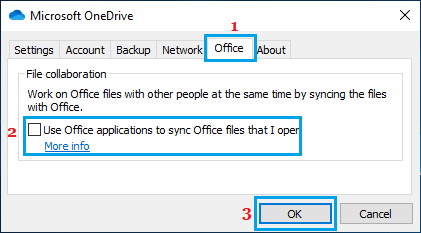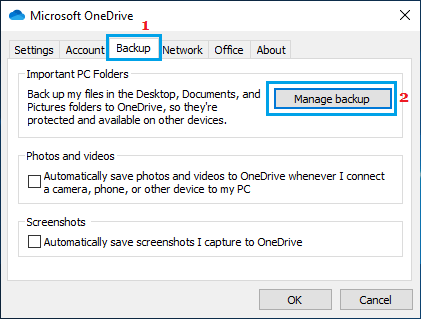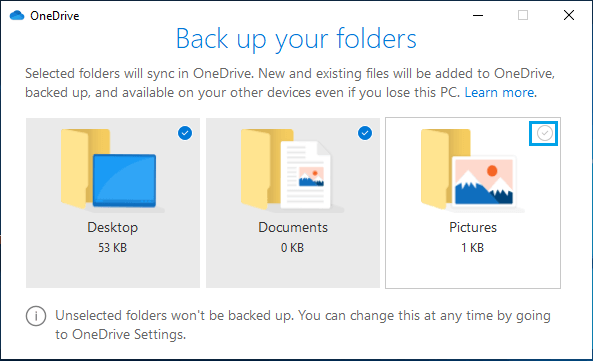Disable Auto Save to OneDrive in Windows 11/10
When you sign-in to OneDrive using Microsoft Account, OneDrive prompts you to save Photos, Files, Documents and Screenshots to OneDrive. If you agree to this request, your computer will start automatically uploading Files, Photos, Videos, Screenshots, Documents and other Microsoft Office Files to your OneDrive Account. However, you can always prevent your computer from automatically saving files to OneDrive by using steps as provided below.
1. Prevent Screenshots from Saving to OneDrive
For most users, automatically saving Screenshots to OneDrive is not necessary and enabling this feature can result in cluttering of your OneDrive account with unwanted screenshots.
- Click on OneDrive icon in the Taskbar and select Settings in the menu that appears.
Note: If you do not see OneDrive Cloud Icon in the taskbar, you should find it in the System Tray. 2. On OneDrive Settings screen, switch to Backup tab and uncheck Automatically save screenshots I capture to OneDrive option.
- Click on OK to save this setting on your computer. From now on, screenshots that you take on your computer will not be automatically saved to OneDrive.
2. Prevent Computer from Uploading Photos to OneDrive
Follow the steps below to prevent Photos and Videos from being automatically uploaded to OneDrive. This happens, when you connect Camera, Phone or USB storage device to your computer.
Open OneDrive Settings on your computer.
On OneDrive Settings screen, switch to Backup tab and uncheck Automatically save photos and videos to OneDrive option.
Click OK to save this setting on your computer. After this, you will no longer find Photos and Videos being automatically uploaded to OneDrive.
3. Prevent Microsoft Office from Saving Files to OneDrive
OneDrive has a default tendency to automatically sync Word, Excel and other Office Files that you open on your computer to OneDrive. If you are not interested in Sharing files or collaborating with others, you can disable this feature and prevent Office Files from being automatically uploaded to OneDrive from your computer.
Open OneDrive Settings on your computer.
On OneDrive Settings screen, switch to Office tab and uncheck Use Office applications to sync Office files that I open option.
Click on OK to save this setting on your computer After this, you will no longer find Word, Excel and other Microsoft Office files on your computer being automatically saved to OneDrive.
4. Prevent Computer from Saving Desktop, Picture and Documents Folder to OneDrive
You can prevent your computer from automatically saving files located on Desktop, Documents and Picture Folder to OneDrive Account by following the steps below.
Open OneDrive Settings on your computer.
On OneDrive Settings screen, select the Backup tab and click on Manage Backup option.
On the next screen, uncheck Pictures, Documents and Desktop to prevent Photos, Videos and Files in any of these locations from being automatically uploaded to OneDrive
You can also completely disable OneDrive, in case you are using another cloud storage service like Dropbox or Google Drive.
How to Stop OneDrive Creating Albums Automatically How to Stop Apps From Opening at Startup in Windows 10