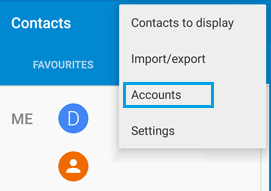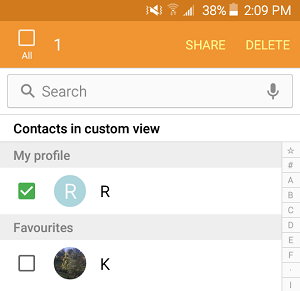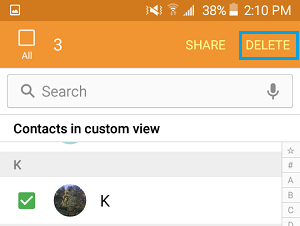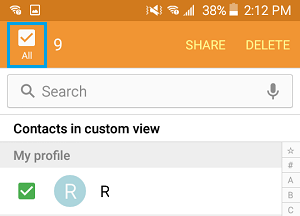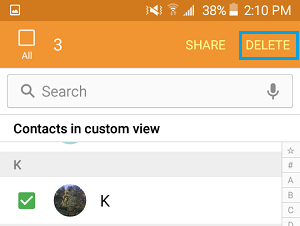Delete Multiple Contacts on Android Phone
Deleting Multiple Contacts on Android Phones is easy, in case you have a Samsung Galaxy Phone. The Contacts App on Samsung Galaxy Phones makes it really easy to Delete Multiple Contacts and also to Delete All Contacts at once. In comparison, the default Contacts app on Stock Android Phones does not come with the functionality to delete multiple Contacts. However, you can still delete Multiple Contacts from Stock Android Phones by making use of Google Contacts Manager page as described below.
Delete Multiple Contacts on Stock Android Phone
Since the Default Contacts App on a Stock Android Phone does not allow you to delete Multiple Contacts, we will be making use of Google Contacts Manager to delete multiple Contacts.
On your computer visit Google’s Contacts Manager page 2. On the next screen, Sign into Google Contacts by entering your Gmail ID and Password.
Once you are signed-in, you will see a list of all your Contacts. Hover your mouse over a Contact that you want to delete, until you see a check box appear to the left of the Contacts Name (See image below)
Click on the check box to select the Contact (See image above) 5. Similarly, select all the other Contacts that you want to delete by clicking on the check boxes 6. After selecting all the Contacts that you want to delete, click on the Trash can icon, located near the top right Corner of your screen (See image below)
7. Once you click on the Trash Can icon you will see a Menu, click on Delete.
This will delete All the Contacts that you had selected for deletion. Note: This method will only Delete that Contacts that were saved to your Gmail Account. Contacts stored on your SIM Card will still remain and they won’t be deleted.
Sync Contacts to Stock Android Phone
After deleting Multiple Contacts via the Google Contacts Manager page, you will need to sync the contacts to your Android device for the changes to show up.
On your Android phone, tap on the Contacts App
Next, tap on the 3 dot icon located at the top right corner of your screen (See image below)
From the menu that appears, tap on Accounts
On the next screen, tap on Google
On the next screen tap on your email 6. Finally, tap on the Contacts option to start syncing Contacts from your Gmail account Once your phone has finished syncing contacts, head back to the Contacts app to see a leaner Contacts list with Multiple Contacts deleted from the list.
Delete Multiple Contacts on Samsung Galaxy Phone
As mentioned above, deleting Multiple Contacts on a Samsung Galaxy Phone is easy. Follow the steps below to Delete Multiple Contacts, right on your Samsung Galaxy Smart Phone.
- Open up the Contacts app on your Samsung Galaxy Phone
- Tap and hold on a Contact that you want to delete, until you see a green check mark appearing beside the Contact Name (See image below)
3. Similarly, select all of the other Contacts that you want to delete by tapping on them 4. Next, tap on the Delete option from the top right corner of your screen to delete the selected contacts
5. You will see a pop-up, tap on Delete to confirm that you want to Delete selected Contacts.
Delete All Contacts on Samsung Phone
As mentioned above, the Contacts App on Samsung Galaxy Phone also makes it easy to wipe all your Contacts from your Contacts List.
Tap and hold on any Contact until a green check mark appears beside the Contact’s name (See image below)
Next, tap on the All option, located in the top left corner of your screen (See image above) 3. Simply tap on Delete to remove all the Contacts on your Contacts List.
4. You will see a pop-up, tap on Delete to confirm that you want to delete all Contacts on your Contacts List.

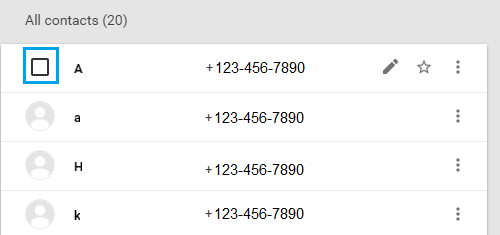
![]()
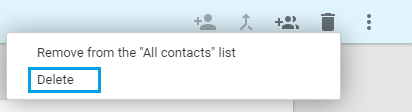
![]()