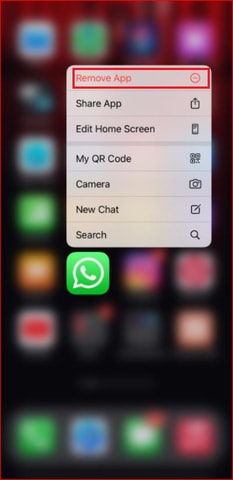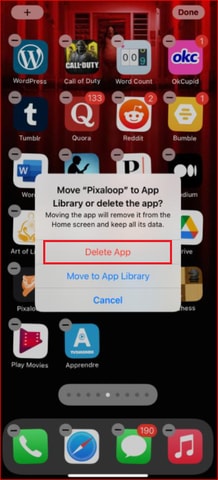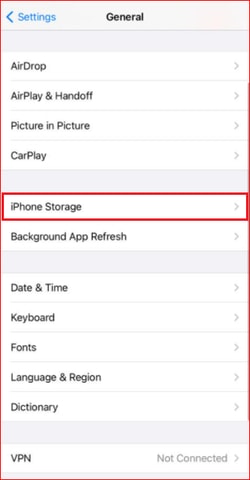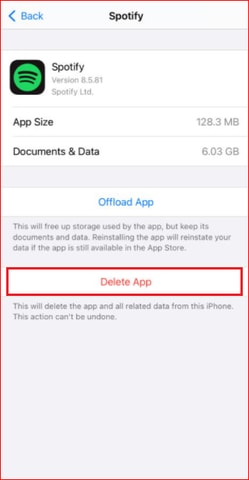Methods to Delete Apps on iPhone/iPad
Here are the three methods to remove apps from your device. You can either use the gesture mode to delete the apps or you can seek the Settings app as an alternative, You will also find the steps to move apps on your Home screen. So, let’s roll down.
1. How to Delete Apps One by One on iPhone and iPad
If you want to uninstall a particular app on your iPhone or iPad then you can follow these steps. All you have to do is rest your finger on the app you would like to delete and hold on it for a second. Here are the steps to delete one app on your iPhone or iPad: Step 1: First things first, you have to spot the app that you would like to delete on your iPhone or iPad’s Home screen. Step 2: Now, press and hold on to the app icon for about one second. Step 3: After that, you will have a menu appear on the screen. In this menu, you have to hit the Remove/Delete App option and hit the confirmation.
This is how you can quickly eliminate a specific app from your iPhone and iPad. If you want to be able to delete multiple apps at same time on your device, then you can seek the next method. Also Read: How to Backup iPhone Photos to Google Photos
2. How to Delete Multiple Apps Together on iPhone and iPad
There are times when you have tons of apps blocking your iPhone and iPad for no reason and deleting them one by one is a tedious job. If you have a bucket of apps to remove from your iPhone and iPad, then you can follow this method. Thankfully, jiggle mode makes things easier when it comes to the deletion of apps present on iPhone and iPad. Here are the steps to follow if you want to delete multiple apps from your iPhone or iPad: Step 1: First of all , you have to spot the app that you would like to remove on your Home screen. Step 2: Now, you have to press and then hold on to the app icon for next two seconds. Step 3: In the next step, you have to tap the X or – sign from the upper-left corner of every icon that you would like to delete.
Step 4: After that, you can finally hit the Done button which you will find in the upper-left corner of your iPhone or iPad’s screen. Also Read: Best Phone Usage Tracker Apps For iOS
3. How to Delete Apps on iPhone or iPad Without Using Gesture Mode
While the jiggle mode is a super smooth gesture to help you out whenever you want to delete an app or a whole set of apps from your iPhone or iPad quickly, some people don’t find the tap and hold gesture quite helpful and comfortable. If you are not into performing the gesture in order to delete an app from your iPhone or iPad, then you can always choose the alternative way. You can use the Settings app on your iPhone or iPad to delete apps from the device. Here are the steps that you can follow in order to delete an app from your iPhone or iPad using Settings: Step 1: Firstly, Navigate to the Settings app on your iPhone or iPad. Step 2: Now, hit the General section and then tap on the Device/iPhone storage.
Step 3: After that, you can choose the app that you would like to remove from your device. Step 4: Then, hit the Delete app option.
Step 5: In the final step, you can simply hit the Delete button in order to confirm that you want to remove the app. Also Read: 8 Best Dictionary Apps For iOS in 2021
How to Move Apps on iPhone or iPad
If you want to change the setup of apps on your Home screen, you can simply move them either using the gesture (jiggly mode) or check the app icon menu. These are the two ways to move any app on your iPhone or iPad Home screen from one place to another. Here are the steps that you can follow in order to move an app: Step 1: You need to select an app that you want to move on your Home screen. Step 2: Then, you have to press and hold on the app icon for a second. Step 3: Tap on the Edit Home Screen. Step 4: Now you can use the jiggle interface to move apps. Step 5: Once you are done, you can hit the Done button from the upper corner of your Home Screen. If you want to do it even more easily than you can simply tap and hold on the app you want to move and wait for 2 seconds. Then you will be able to move it on your Home screen. Also Read: Restore iPhone from iCloud Backup – (Step by Step Guide)
Delete Apps on Your iPhone or iPad Seamlessly
So, there were the super-easy methods for deleting apps on your iOS devices. If you have any suggestions or questions, feel free to jump to the comment section and let us know.