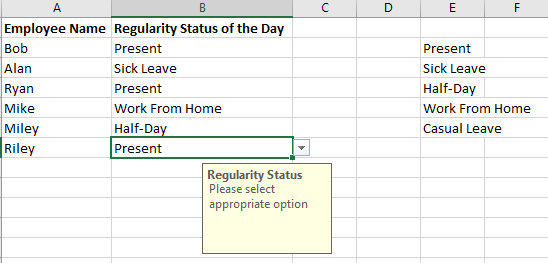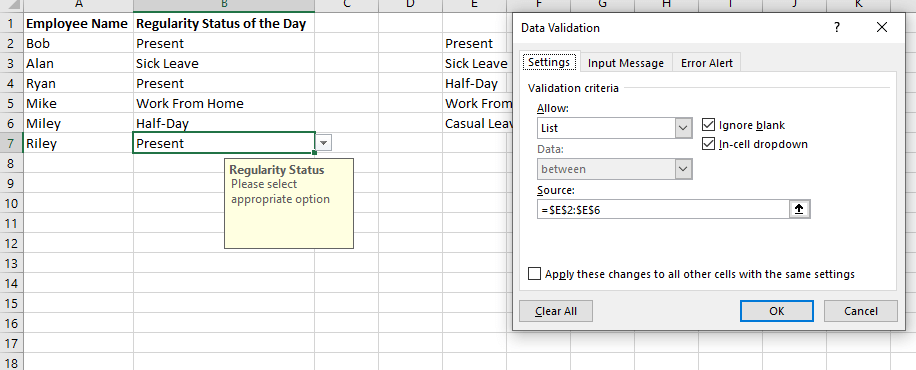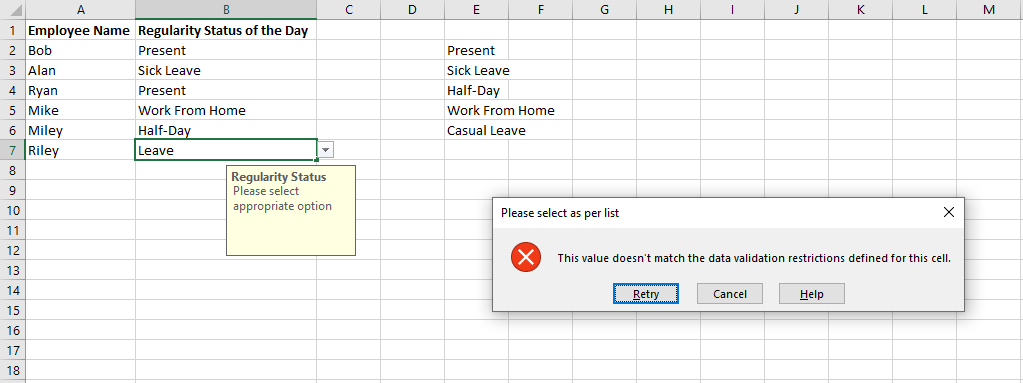In excel, drop-down lists can be easily created with the help of the Data Validation function. Let us see in detail how this function can be put to use for creating a drop-down list in excel manually.
How to Add a Drop-Down List in Excel:
Applying Data Validation Function
In Excel, you can open a new spreadsheet and enter the items in a cell range that you want the drop-down list to display. You can also choose to convert your list to a table by choosing a cell range and then pressing Ctrl + T together.Next, you can select the cell where the drop-down list has to come into effect.Then, you can go to the Data tab on the Ribbon (situated on the top portion of the spreadsheet).Once the Data Validation window opens; under the Settings tab, you can select the option of ‘List’ in the Allow box.Once you have chosen the option of List, further, you will need to select the ‘Source,’ which will be ideally the cell range from which the list will display values.You can then click on ‘OK’ for bringing the function into effect.You can check the boxes of ‘Ignore blank’ and ‘In-cell dropdown’ too.
Read More: How To Convert PDF To Excel (Online & Offline)
Adding an Input Message
To add an input message, you can go to the Input Message tab and enter a ‘Title’ along with an input message that you wish it to display.Remember to check the box which says “Show input message when the cell is selected.”Additionally, you can also choose an error message to display when a user tries to input anything in the cell other than the drop-down options.
Adding an Error Message
To do this, go to the Error Alert tab, and input a Title and Error Message description accordingly. Also, ensure that the box is checked which says “Show error alert after invalid data is entered.”You can also select an error style.
Example: In the example, we have entered the drop-down list options in column E (E2: E6). Then Column B should have the drop-down in excel. So, we applied the Data Validation function as described in the above steps, including a display message. We also incorporated an error message which threw an error when we tried entering a different word other than the items on the list.
Summing It Up
With excel drop-down list, it can be ensured that data entry is more accurate and quicker than manual entry. This can be especially useful when a spreadsheet is handled by multiple members to avoid manual errors.