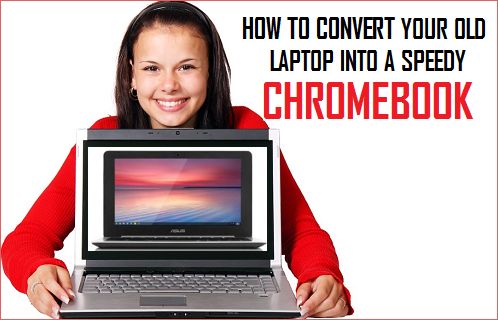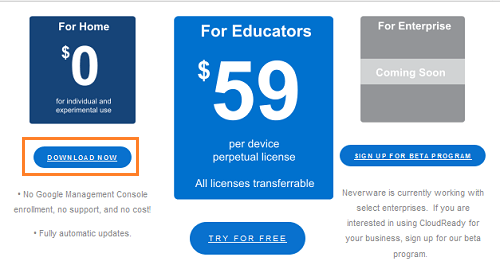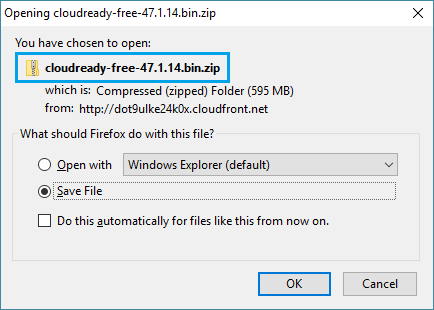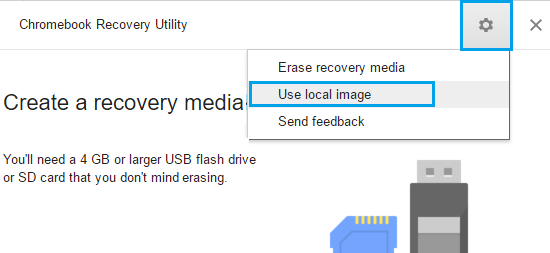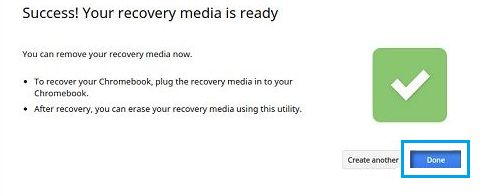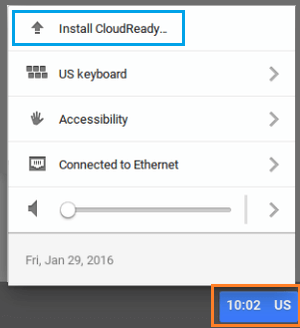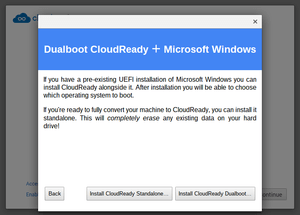Convert Old Laptop Into Chromebook
Being cloud-based machines, Chromebooks do not require the computing power of regular laptops. This means that your five year old PC should be able to match the computing power of present day Chromebooks and it could also run with greater speed, in case it is powered by the light weight operating system that runs Chromebooks. Interestingly, it is now possible to convert your old PC into a decent Chrome powered device using a program called CloudReady that allows you to run an open source version of Google’s Chrome operating system on both Mac’s and Windows PC’s. Converting an old laptop into a Chrome Powered machine is a three step process.
- Make sure your old PC is a not on the list of incompatible models for this conversion
- Create a CloudReady USB installer
- Install CloudReady On the PC that you want to Convert to Chrome
1. Check Compatibility of Your PC for Conversion to Chrome
The first step is to make sure that your old laptop or PC is a good candidate for conversion to Chrome. According to Neverware (the company which supplies CloudReady), you will need a computer with at least 1 GB RAM, 8 GB local storage and WiFi capability or Ethernet ready. However, there are some machines that are not compatible for conversion to Chrome OS. Hence, make sure that your old computer is suitable for conversion to Chrome by checking with the following sources. 1.1. Make sure that your PC is not on the list of ‘Known Not Working (or Mostly Not Working) Models‘. 1.2. For further confirmation, check whether your old computer figures on Neverware’s list of officially certified models or on the list of ‘known Working (or Mostly Working)‘ Models.
2. Create a CloudReady USB Installer
The second step is to create a USB installer for CloudReady software, for this you will need an empty USB drive of either 8 or 16 GB capacity. Apparently, any size larger or smaller than this size could cause problems. Once you have a USB drive of required capacity, follow the steps below to create a CloudReady USB installer using any Windows computer, Mac or Chromebook. 2.1. Download CloudReady installation software from Neverware website to your computer. Just click on the Download Now link in case you want to use the free version for home users.
2.2. Click OK to save the file to your desktop
2.3. Next, Open Google Chrome browser on your computer and install the Chromebook Recovery Utility from the Chrome Web Store. All that you need to do is visit this link using Chrome web browser and click on Add to Chrome (See image below)
2.4. After the Chrome Recovery Utility is installed, click on Launch App to open the Chromebook Recovery Utility on your computer (See image below).
2.5. While in Chrome Recovery Utility, click the Gear icon at the upper right side of your screen and select Use Local Image. (See image below)
2.6. Next, find and select the CloudReady.zip file that you had downloaded to your computer in Step 2 above. 2.7. Whenever you are prompted, insert the USB drive (8 or 16 GB) into the USB port of your computer. 2.8. Select your USB drive from the drop-down menu 2.9. Next, click on Continue followed by Create Now to start the process of creating CloudReady USB installer. Note: The entire process should take about 20 minutes. You may get security prompts (click “allow” to continue). 2.10. When the USB installer is ready, you will see a green check box.
2.11. You can now remove the USB drive from the computer You have just created a CloudReady USB installer that has the power to turn your regular Laptop or PC into a Chromebook like device.
3. Install CloudReady On the PC that you want to Convert
In this third and final step, you will be booting your old computer from a USB drive, instead of booting normally. You can learn more about USB boot procedure by reading this article: How to Boot Windows 10 Computer From USB Drive Please note that all files on your old computer including its operating system will be deleted during this installation. Hence, you may want to make a backup of the files on your computer and keep a Windows Recovery Drive handy, just in case you decide to go back to Windows OS. 3.1. First, Turn Off the computer that you want to install CloudReady on. 3.2. Insert the CloudReady USB installer into the USB port of the computer. 3.3. Now Boot your computer from its USB drive. This requires you to Power on the computer while tapping either F9 or F12 Key (special key) as required for booting your computer from a USB Drive. Note: The special key that you need to tap or hold (in case of Mac) for booting your computer from its USB drive varies from computer to computer. You need to find out the right key for your computer by checking on the manufacturers website. 3.4. After CloudReady USB installer has finished starting, you will see a network configuration page. You can ignore this screen for now – As you do not need to configure networking before installing CloudReady. 3.5. Next, click on the Clock located at the bottom-right corner of the CloudReady interface and click on Install CloudReady. (See image below)
3.6. The first page of CloudReady installation wizard will warn you about the possibility of all files on your computer being overwritten – Click on Install CloudReady button. 3.7. On the second page of CloudReady installation wizard you will be presented with the options to either install either the Standalone or the Dualboot version of CloudReady (See image below).
3.8. In this case, click on the first option Install CloudReady Standalone. 3.9. Wait for the installation process to finish (15 ~ 30 minutes). When the installation is finished, your computer will shutdown. 3.10. Unplug the USB installer from the USB port, Turn On the computer and use it like a Chromebook! Note: As a first time user, you will need to configure your CloudReady laptop. You will be presented with a setup menu that you can follow and complete the configuration process.
CloudReady Supports Dual Boot
As mentioned above, the standalone installing of CloudReady software will delete the existing operating system on your old computer along with all files and data on the hard disk. However, CloudReady also supports Dual Boot Mode that makes it possible to use CloudReady without deleting the current operating system on your computer. The Dual Boot Mode installation only works on Dual Boot Certified Models and the installation procedure requires some additional steps as listed under Dual-boot Installation Considerations on the Neverware website.
Is CloudReady Laptop Equivalent to a Chromebook
While a CloudReady laptop is powered by Chrome OS and is similar in function to a Chromebook, it cannot be considered as being equivalent to a Chromebook. CloudReady uses an open source version of Google’s Chrome Operating system that is not exactly the same as what Google uses on its Chromebooks. Google adds its own propriety software and other features to the ultimate Chrome operating system as available on Chromebooks.
What is Missing in CloudReady Computers
Compared to Chromebooks, the Chrome powered CloudReady laptops will be missing some features. This list is not necessarily complete but it does list major points. 2. Google Maps and services requiring the geolocation of your computer do not work well with CloudReady computers. 3. Chrome’s integrated webpage translation feature does not work on CloudReady machines. 4. The Share command on Google Drive does not work or gives errors. 5. You may come across errors while installing and using certain Android apps. 6. You may face problems working with certain media files. 7. Regular Windows or Mac laptops are not designed to run Chrome operating system. Hence, you may find certain things not working as expected. 8. In terms of security, CloudReady computers do encrypt users data but they do not support TPM and OS verification. What makes Chromebooks so secure is that they are powered by Google’s propriety security features. In particular, the Trusted Platform Module and Verified Boot System which together ensure that your Chromebook is running the official Google-issued software, every time your computer is powered up. 9. CloudReady software updates will be coming from Neverware, they come out 1-3 months later than Chrome updates. According to Neverware they wait for Google to complete minor releases and release an update after confirming that an update is stable and it can work with the hardware that you have. Note: Try making a new installer with a different USB stick in case you encounter problems. As per Neverware certain brands of USB sticks can give errors when used as a CloudReady installer.