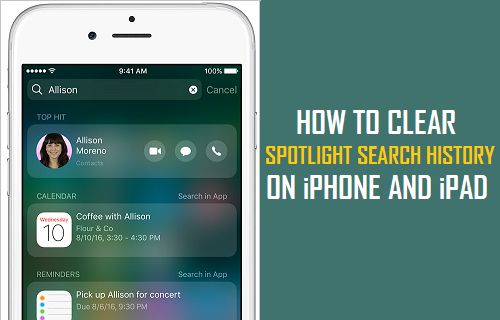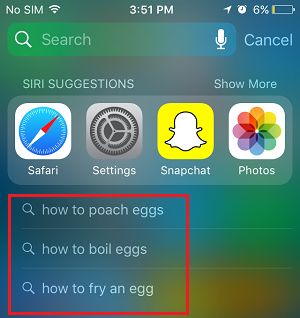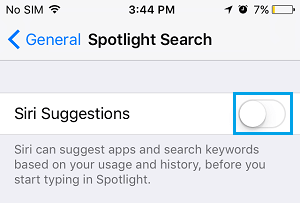Spotlight Search History on iPhone
The Spotlight Search bar on iPhone allows you to search for things on the internet (like a web browser) and also to search for things that reside on your device (Contacts, Photos, Songs, Apps etc). This means that you can use the Spotlight Search on iPhone to open Apps, locate Contacts or play your favourite song by typing the name of the song in the search bar. As you continue using Spotlight Search, it learns from your search history and brings up suggested search terms, based on your Search History.
Since, Spotlight Search is designed to search both locally (Within iPhone) and externally on the Internet, it can often bring up unwanted or unrelated Suggested terms. For example, you may find Spotlight search bringing up Photos, Contacts or Apps from within your device, while you are trying to find something on the internet. Another issue with Spotlight Search is that it can reveal your search history, as it clearly displays your search terms below the spotlight search bar. Both these issues can be corrected by clearing Spotlight Search History, using a workaround as provided below.
Workaround to Clear Spotlight Search History On iPhone or iPad
While there is no official way to clear Spotlight Search History, there is an easy workaround that allows you to clear Spotlight Search history on iPhone or iPad. iOS 10 and below: Go to Settings > General > Spotlight Search > On the next screen, move the toggle next to Siri Suggestions to OFF position.
After disabling Siri Suggestions, wait for 30 seconds and enable Siri Suggestions back on your device by moving the toggle to ON position. This simple act of disabling Siri Suggestions is known to clear up Spotlight Search history. After which. you can start using Spotlight Search with a clean slate. Hopefully, the ability to clear Spotlight search history will be added by Apple in future, until that happens you can make use of this workaround to clear Spotlight Search history on your iPhone or iPad.
How to Clear Your Browsing History On iPhone Tips to Speed Up Slow iPhone or iPad