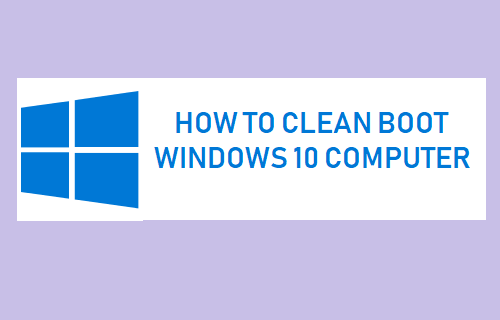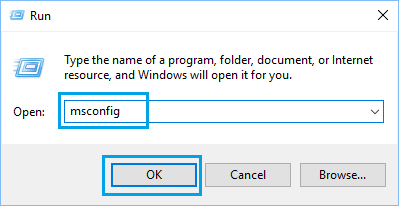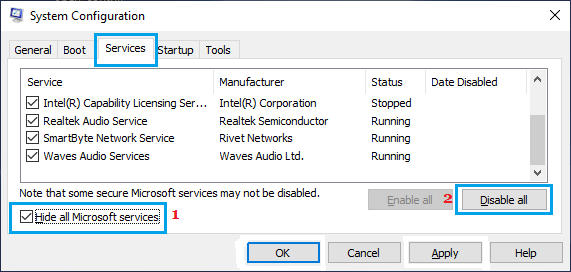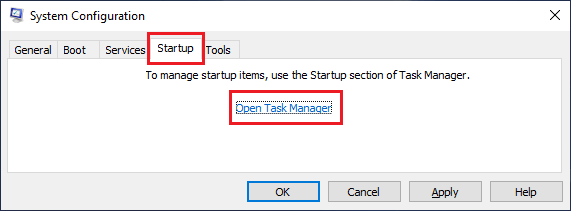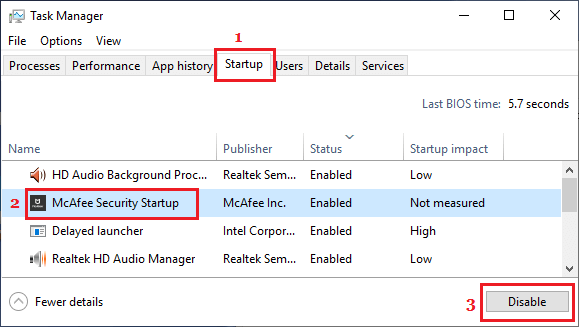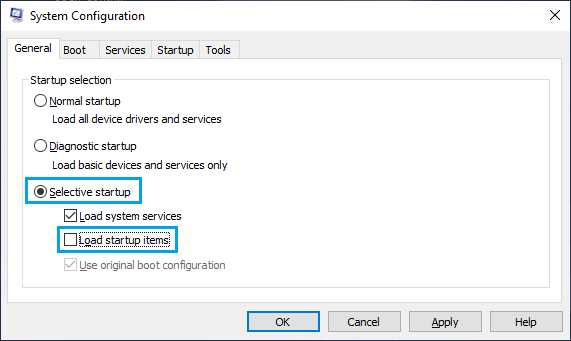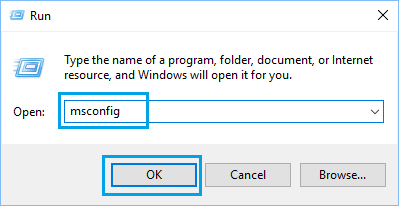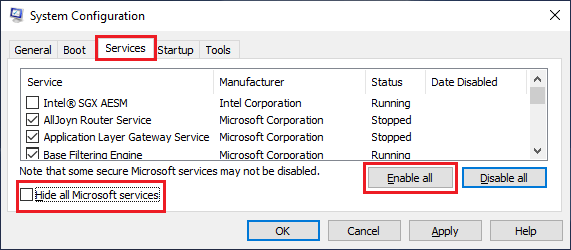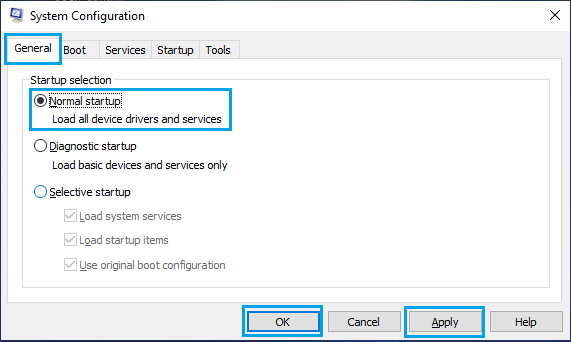Clean Boot Windows 10 Computer
When you Clean Boot Windows 10 computer, you can select to start your device using only the most essential system services. This allows you to selectively enable/disable the remaining programs and services on your computer, in order to identify the incompatible program or service causing problems on your device. Once you have identified the culprit, you can manually remove or disable the program/service on your computer and this should fix the problem on your computer. Note: Your computer may lose some functionality when you Clean Boot Windows 10. However, all the functions will be restored, when you start Windows 10 normally.
Start Windows 10 in Clean Boot Mode
Follow the steps below to start your computer in Clean Boot Mode.
Right-click on the Start button and click on Run.
In the Run command window, type msconfig and click on OK.
On System Configuration screen, click on the Services tab, select Hide All Microsoft Services option and click on Disable All button.
Note: Hiding Microsoft Services ensures that you do not accidentally disable any essential Microsoft service. 4. On the next screen, select the Startup tab and click on Open Task Manager link.
Note: Do not close the System Configuration screen, as you will be coming back to it later. 5. On Task Manager screen, click on the Startup tab > select the program that you believe is causing problems on your computer and click on Disable.
- Now, go back to System Configuration screen > click on the General tab > choose Selective startup option > clear Load Startup Items check box.
Note: Make sure Load System Services and Use Original boot configuration options are checked. 7. Finally, click on Apply/OK to start your computer in Clean Boot Mode. Depending on your case, you may have to repeat the above steps multiple times, in order to identify the program or service responsible for the problem on your computer.
How to Disable Clean Boot Mode in Windows 10
After you are done with troubleshooting, you will can disable Clean Boot Mode on your computer by following the steps below.
Open Run command > type msconfig and click on OK.
On System Configuration screen, click on the Services tab > uncheck Hide All Microsoft Services box and click on Enable All button.
Next, click on the General tab and select Normal startup option.
4. Click on Apply/OK to start your computer normally. Once your computer starts using Normal Startup, all the services and programs that were temporarily disabled during Clean Boot Mode will be restored on your computer.
How to Boot Windows 10 in Safe Mode How to Factory Reset Windows 10 Computer