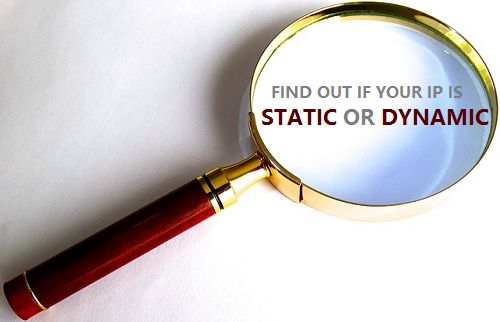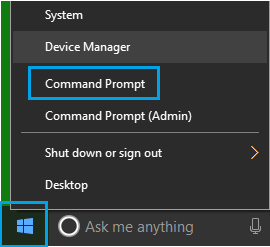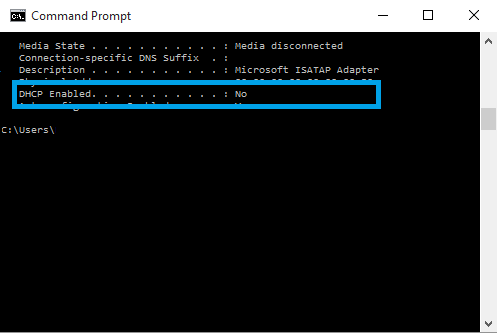Is My IP Address Static or Dynamic Type?
If you have a regular cable or DSL service, it is most likely that you are browsing the internet using a Dynamic IP Address. However, some providers may also assign Static IP Address. An easy way to find information about your IP Address is by making a call to your Internet Service Provider and asking them about the type of IP Address provided to you. A good tech support person should be able to answer this question and also provide you with good information about different types of IP Addresses. However, you can also check your IP Address type on by using Command Prompt (Admin) on a Windows 10 computer.
1. How to Check Your IP Address Type is Windows 10
On computers running Windows 10 and Windows 8 operating system, you can use the Command Prompt (Admin) to find information about your IP Address type.
Right-click on the Start button and click on Command Prompt option.
On the Command Prompt window, type “ipconfig /all” and hit the Enter key on the keyboard of your computer.
Once the command is executed, scroll down and locate DHCP Enabled line and read the word next to it.
In case the word next to DHCP Enabled is Yes, you have a Dynamic IP Address and if the word is No you have a Static IP Address. As you can see in the image above, our testing computer does not have a Dynamic IP Address (it has a Static IP Address).
How to Change Router IP Address How to Find Your Public and Private IP Address