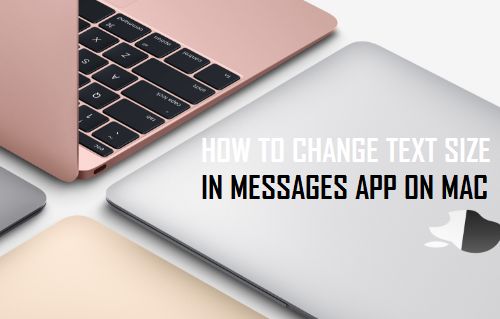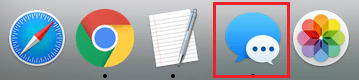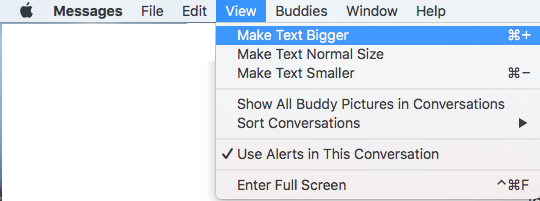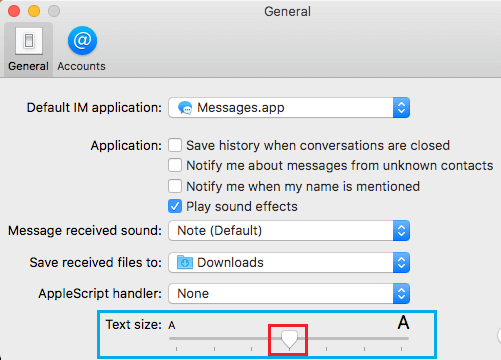Change Text Size in Messages App On Mac
Using the Messages App on Mac allows you to type faster on a full sized keyboard, makes it easy to attach files to messages and cuts down mistakes in your Messages which can happen on an iPhone due to its limited screen size and on-screen keyboard. You can make your Messaging experience on a Mac even better by changing the text size in the Messages app to suit your eyesight and make it easy for you to read the messages on Mac without experiencing any eyestrain. Depending on the level of control that you want on the text size, you can use any of the following methods to change the text size in the Messages App on your Mac.
Change Text Size in Messages App Using the View Option
A quick way of changing the text size in the Messages App on your Mac is to use the View option in the Messages App which provides three in-built text size settings.
Open the Messages App by clicking on the Messages icon in the Taskbar of your Mac
Next, click on the View option in the top Menu bar of your Mac and choose the option to Make Text Larger, Smaller or Regular Size (See image below)
Change Text size in Messages App Using Keyboard Shortcuts
You can also make use of the following Keyboard shortcuts to change the text size in the Messages App on your Mac. 1. Use Command & [+] Key – Press the Command Key on the keyboard of your Mac and then press the “+” (Plus) Key to increase the Text size 2. Use Command & [-] key – Press the Command Key and the “–” (Minus) Key to decrease the text size on the Messages App
Change Text Size in Messages App Using Preferences Option
Using the Preferences option in the Messages App allows more control over the font size and you won’t be limited by the Pre-set sizes as available in the View option.
Open the Messages app on your Mac
Next, click on Messages option in the top Menu bar and then click on Preferences… in the drop-down menu (See image below).
On the next screen, you can change the text size by clicking on the text Size Slider. Dragging the Slider to the Right will increase the text size, while dragging it to the Left will decrease the text size in the Messages App.
As you drag the Slider, you will be able to see the text size in the Messages App increasing or decreasing in size. Set the slider to a position where the text size appears good enough for your requirements.