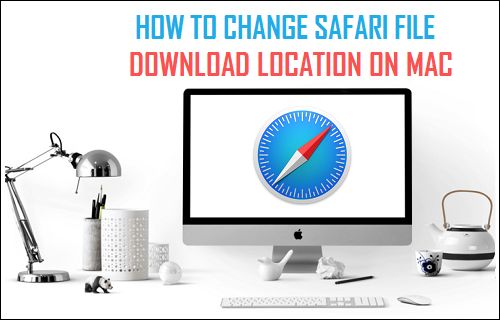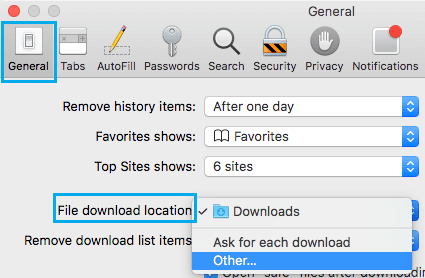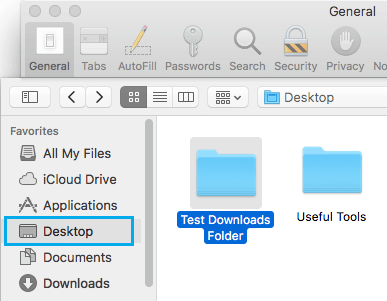Change Safari File Download Location on Mac
There are Mac users who are happy with the way things function and know for sure that all downloaded files, Music, Photos and Videos will be available in the Downloads Folder on their Mac. However, there are others who want an immediate access to downloaded files right on the desktop or in a separate folder on desktop. There are also users who would rather have all the downloads offloaded to iCloud Drive, instead of taking up storage space on their Macs. Whatever maybe the case, changing the location where the Safari browser keeps downloaded files is easy.
Change Safari File Download Location to Desktop
Follow the steps below to change the Safari File Download Location to Desktop on your Mac
Open the Safari browser on your Mac. 2. Next, click on the Safari tab in the Top Menu bar of your Mac and then click on Preferences option in the drop-down menu (See image below)
On the next screen, make sure that you are on the General tab and click on the down arrow next to “File Download” Location and then click on the Other option.
On the Next screen, you can choose your desired Safari File Download Location. You can click on Desktop or Click on a Folder on the Desktop of your Mac as the New File Download Location for Safari Browser.
The next time you download any file, images or songs to your Mac, they will be downloaded to Desktop or any other location that you had specified in step 4 above. As you can see from above steps, the Safari browser on your Mac can also be configured to store all downloaded files to the iCloud Drive. This option is really convenient in case you do not want large file downloads to occupy the SSD storage of your Mac.