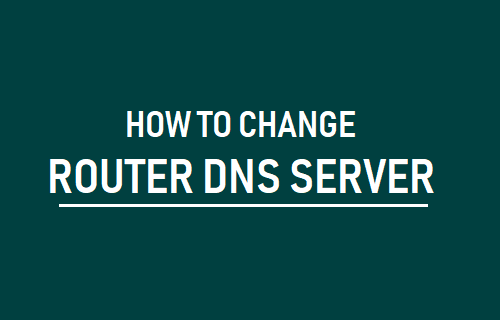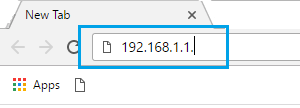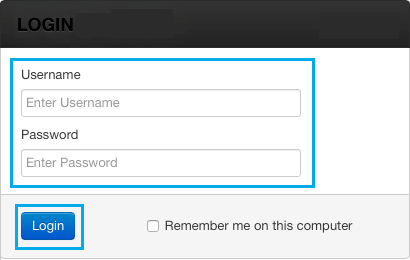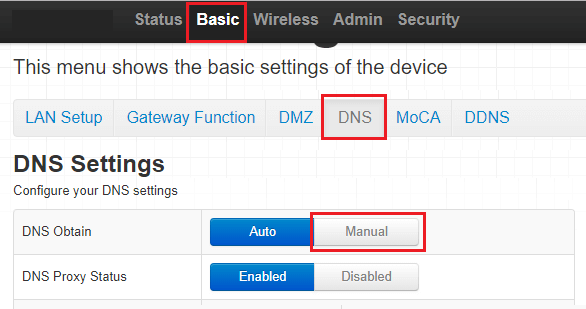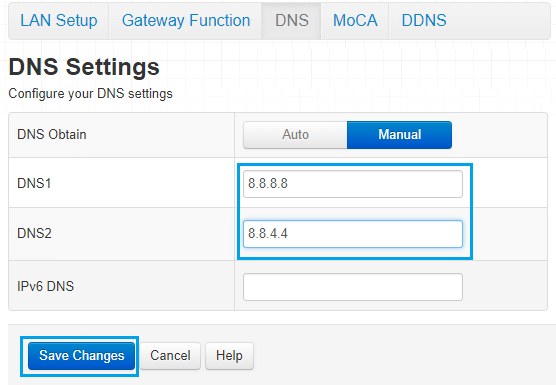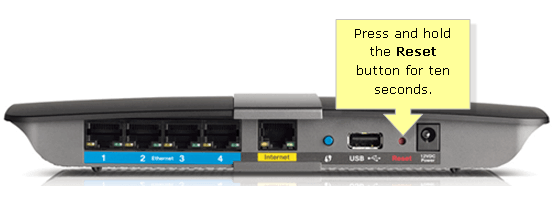Change Router DNS Server
In order to Change Router DNS Server, you need to know the IP Address, User Name and the Password to login to your Router settings. User Name: The User Name for your Router is likely to be Admin, cusadmin or just left blank. If these User Names do not work, you should be able to find the User Name from manufacturers website. Password: The Login Password for your Router is likely to be password, 12345 or just left blank. If you had changed the login password, you should be able to use your WiFi Network Password to login to your Router. IP Address: Unless you had changed it, the IP Address of your Router is likely to be 192.168.0.1, 192.168.1.1 or 192.168.2.1. You should also be able to find the IP Address of your Router in the User Manual, on Manufacturers website or on a sticker attached to the back of your Router. If you had changed the IP Address and cannot find it, you can find the IP Address of your Router by using steps provided in this guide: How to Find Router IP Address. Note: Changing Router DNS will make all the devices on your Network to use the New DNS.
Steps to Change Router DNS Server
By default, your Modem or Router will be using the DNS servers of your Internet Service Provider. This setup suites most users who do not really want to get into these details. However, you can change the Router DNS Server at any time by following the steps below.
- Open Chrome or any other web browser on your computer
- Type the Router IP Address in the address bar of the browser and press the Enter key.
Note: There is no http:// before the IP address. 3. On the Router Login screen, enter the Username and Password to login to your Router.
- Once you are logged-in to the Router, the exact location of DNS Settings page will depend on the manufacturer of your Router.
Cisco: Setup > Lan Setup D-Link: Internet > Setup Linksys: Setup > Basic Setup Netgear: Basic > Internet TP-LINK: DHCP > DHCP Settings Belkin: WAN > DNS
Once you find the DNS settings option, you may have to switch to Manual Setup
After switching to Manual, you will be able to enter your new DNS entries. In our case, we switched to Google DNS by entering 8.8.8.8 in DNS1 and 8.8.4.4 in DNS2.
To switch to Cloudflare, enter 1.1.1.1 and 1.0.0.1 as your primary and secondary DNS severs. For Open DNS, type 208.67.222.222 and 208.67.220.220. 7. Click on Save Changes and wait for the changes to take effect. After changing Router DNS Server, internet connectivity on your devices might be interrupted for about 5 minutes. Make sure that you clear the browser cache on your computer, before trying to connect to the internet.
If You Are Unable to Login to Router
In case you are unable to login to Router using default passwords (admin, cusadmin or blank), try to login using the WiFi Password. In this does not work, you will have to Reset your Router to Factory Default settings by pressing the Reset Button or Rest Hole located at the back of the Router. Once the Router is Factory Reset, you will be able to login to Router using default User Name and Password.
How to Change DNS Servers On Android Phone or Tablet How to Change DNS Server in Windows 10