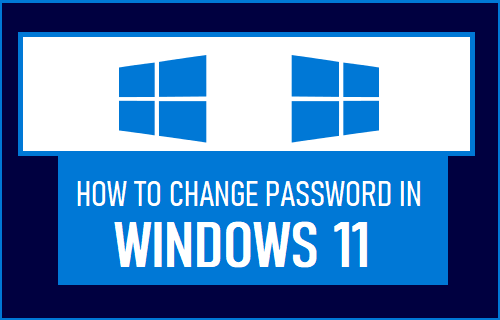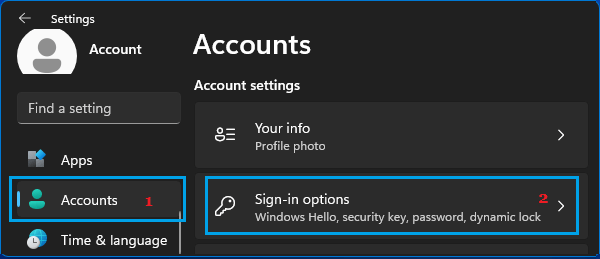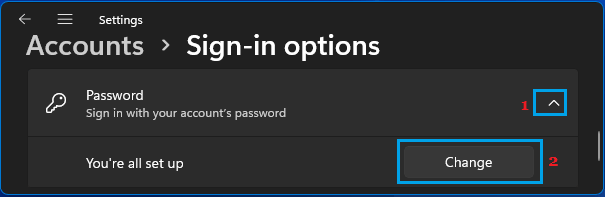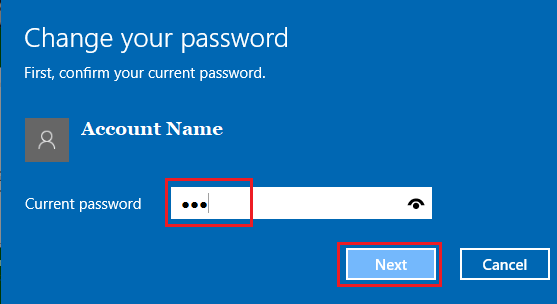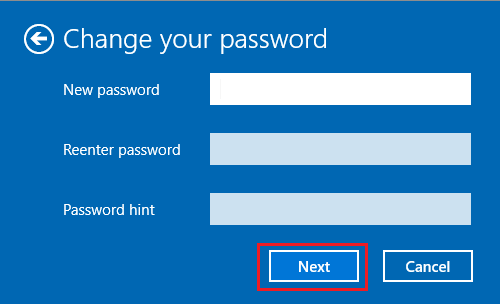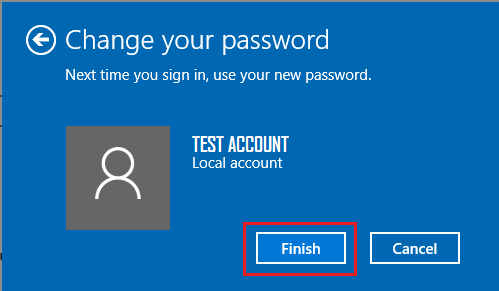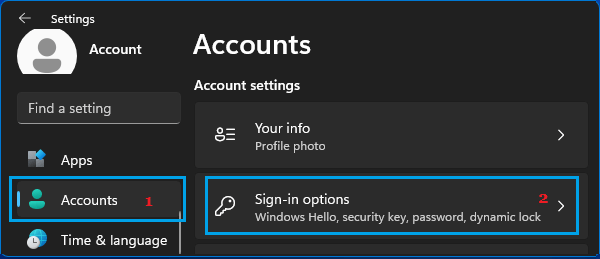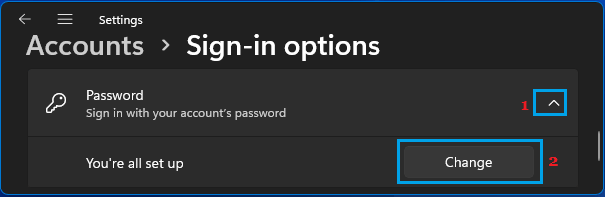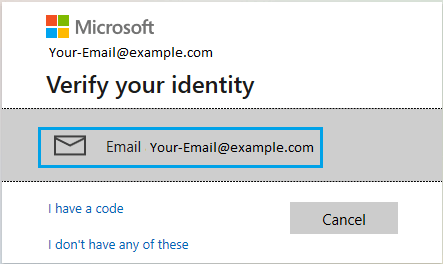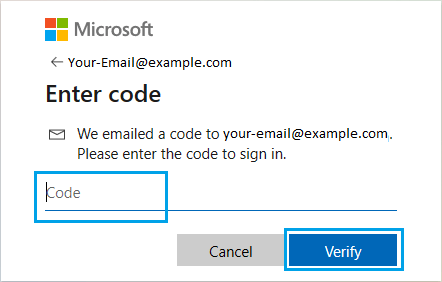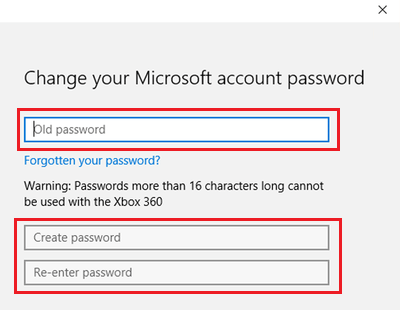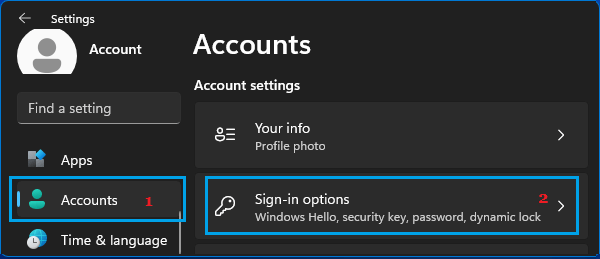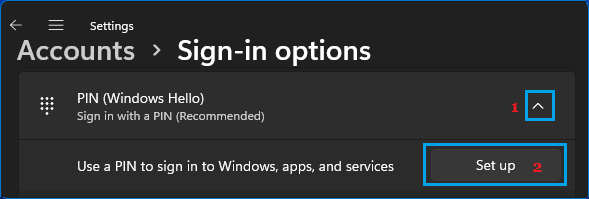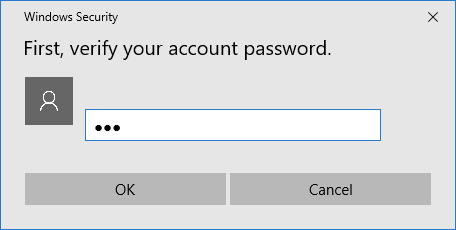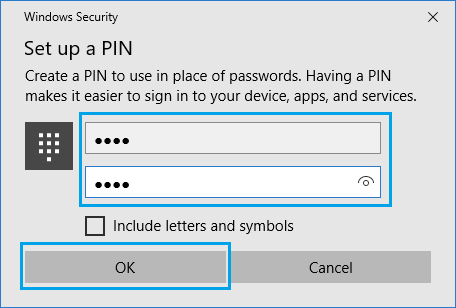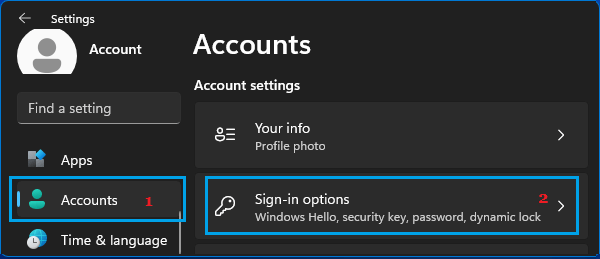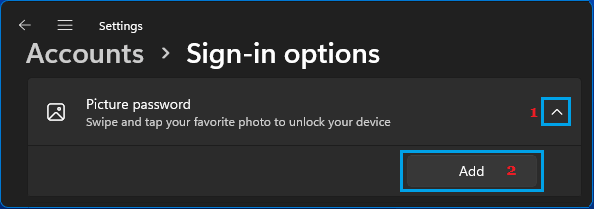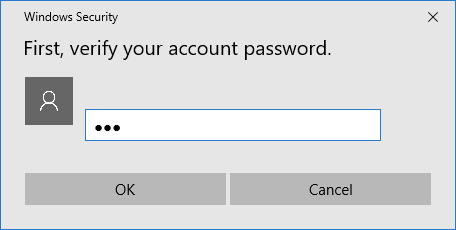Change Login Password in Windows 11
A common reason for changing the Login Password for computers located at an office or place of work is due to IT Policy of the company, which requires employees to change Login Password on monthly basis. In case of Home computers, people find the need to change Login Password, if it is difficult to remember and if has been compromised. The steps to change the Password in Windows 11 vary, depending on whether it is Local User Account or Microsoft Account. In addition to changing Login Password, Windows 11 also provides the option to login using PIN, Picture, Finger Print, Security Key & Facial Recognition.
1. Change Local Account Password Using Settings
If you are using a Local User Account, you can follow the steps below to change User Password in Windows 11. Click on Start > Settings Icon > select Accounts in the left-pane and click on Sign-in Options in the right pane.
On the next screen, scroll down and select Password option and click on the Change button.
On Change your Password Screen, enter you Current Password and click on the Next button.
On the next screen, enter your New Password, Reenter Password and click on the Next button.
Click on the Finish button to complete the password change process.
After this, you will be able to login to the computer using the new password.
2. Change Microsoft Account Password
In order to change Microsoft Account Password, you need to be logged into the computer using Microsoft Account. Click on Start > Settings Icon > select Accounts in the left-pane and click on Sign-in Options in the right pane.
On the next screen, scroll down and select the Down Arrow next to Password and click on the Change button.
On Verify your identity screen, click on your Email Address to receive a Security Code from Microsoft.
On the next screen, enter the Security Code and click on the Verify button.
On the next screen, enter your Current Password and then type in your New Password. You will see Password Changed confirmation, once your Microsoft Account Password is changed.
3. Change Login Password to PIN
Windows 11 provides the option to login to the computer using 4-digit PIN, instead of using the regular Alpha-Numeric Password. Click on Start > Settings Icon > select Accounts in the left-pane and click on Sign-in Options in the right pane.
On the next screen, scroll down and select PIN (Windows Hello) option and click on the Setup button button.
On the next screen, enter your Current User Password and click on Ok.
On the next screen, enter any 4-digit PIN and click on OK.
You will now be able to login to your computer using this 4-digit PIN, instead of using your regular User Password.
4. Change Login Password to Picture
Another login option available in Windows 10 is to use picture or pattern, instead of using a regular alphanumeric Password. Click on Start > Settings Icon > select Accounts in the left-pane and click on Sign-in Options in the right pane.
On the next screen, scroll down and select Picture Password option and click on the Add button.
On the next screen, enter your Current User Password and click on Ok.
Follow the next onscreen instructions to setup Picture as the Login Password on your computer.
How to Create Windows 11 USB Recovery Drive How to Enable On-Screen Keyboard in Windows 11