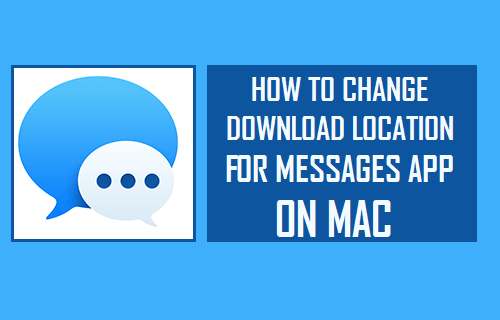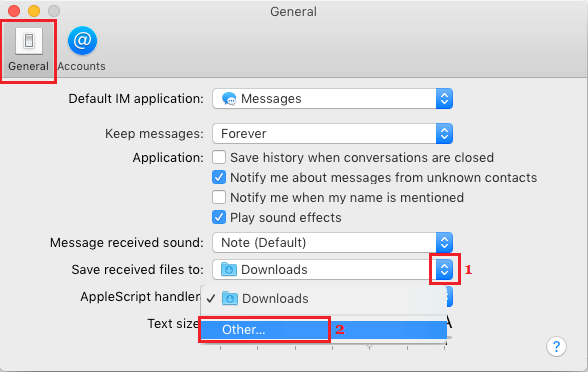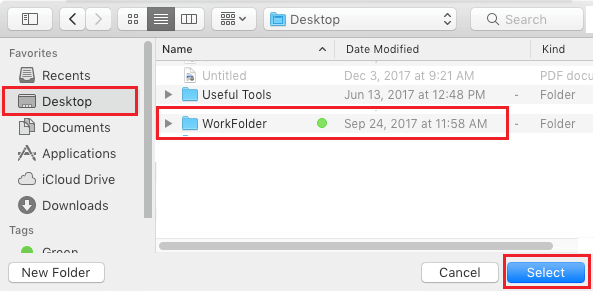Change Download Location For Messages App on Mac
As mentioned above, the default Folder for all the downloaded files to your Mac is the Downloads Folder. This arrangement works well for many users who do not mind having all the downloaded files being saved to the default Downloads Folder on Mac. However, there are many users who receive work and business related documents via the Messages App and do not want these important documents to end up in the Downloads Folder along with tons of other downloaded files, documents and images. If this is true in your case, then you can create a dedicated Folder for iMessage downloads on your Mac and Change Download Location for Messages App on Mac to this dedicated Folder. In case required, you can even Change the Download Location For Messages App on your Mac to Dropbox or iCloud Drive. So, let us go ahead and take a look at the actual steps to Change Downloads Location for Messages App on Mac.
Change Download Location for Messages App On Mac
Follow the steps below to Change Download Location for Messages App on Mac.
Open the Messages App on your Mac.
Next, click on the Messages tab in the top Menu bar of your Mac and then click on Preferences option in the drop-down menu.
On the next screen, make sure you are in General tab and then click on the down arrow icon next to “Save received files to” option. From the little drop-down menu that appears click on Other… (See image below)
On the next screen, click on the Location and the Folder Name to which you want the messages App to download files to (See image below).
As you can see in the image above, we have selected a Folder named as WorkFolder located on the Desktop of the Mac to be the New Download Location for Messages App on Mac. This setup allows us to easily access downloaded files and deal with them, as required. You can choose whatever suits your own unique requirements.
How to Fix iPhone Not Sending iMessages How to Receive and Send SMS Text Messages on Mac