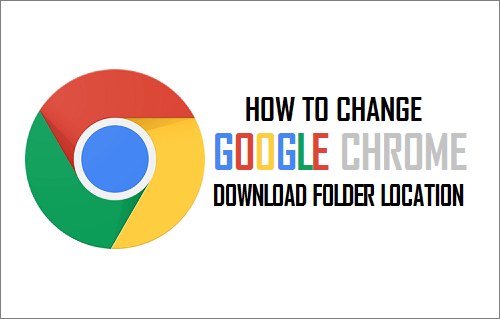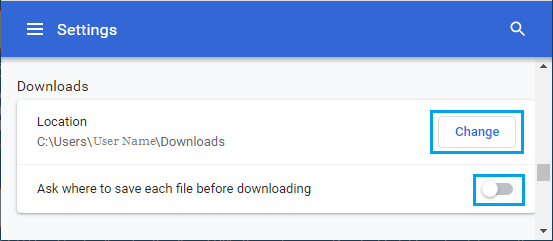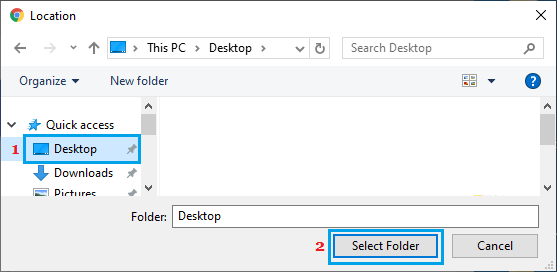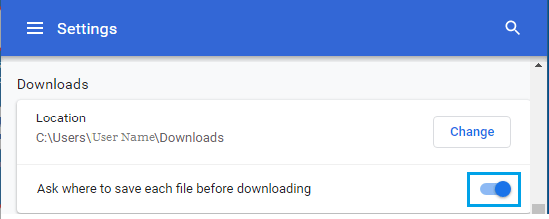Change Chrome Download Folder Location
By default, Google’s Chrome browser stores downloaded files to the “Downloads” Folder on your computer. This practically means that anything that you download using the Chrome browser on your computer will be available in the downloads folder. As mentioned above, Chrome browser makes it easy to change the download location to desktop or any other folder on location on your computer.
1. Change Chrome Download Location to Desktop
Follow the steps below, to change Chrome download location to your desktop.
Open Chrome Browser on your Computer.
Click on the 3 dots Menu Icon and select Settings option in the drop-down menu.
On the Settings screen, scroll down to bottom and click on Advanced.
On Advanced screen, scroll down to ‘Downloads’ section and click on the Change button.
Note: Make sure “Ask Where to Save Each File Before Downloading” option is turned OFF. 5. On the next screen, select Desktop and click on Select Folder button.
From now onwards, anything that you download in Chrome browser will be downloaded to the desktop. Similarly, you can change Chrome Download Location to USB Drive, Specific Folder or to any other Location on your computer.
2. Make Chrome Ask Where to Save Downloads
You can also make Chrome browser to prompt you to select the Location, every time you download anything on your computer.
Open Chrome Browser > click on 3-dots Menu Icon > select Settings option in the drop-down menu.
On the Settings screen, scroll down to bottom and click on Advanced.
On Advanced screen, scroll down to “Downloads” section and move the toggle next to Ask where to save each file before downloading to ON position.
After this, you will find Chrome browser prompting you to select Location for the File being downloaded on your computer.
How to Enable and Disable Cookies on Chrome How to Clear Cache in Google Chrome Browser