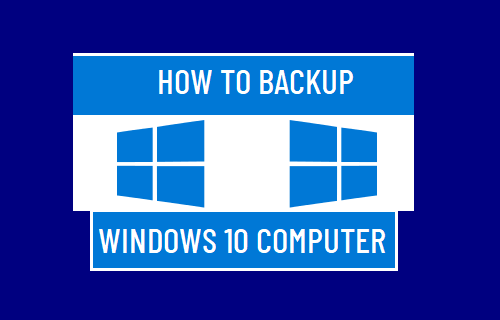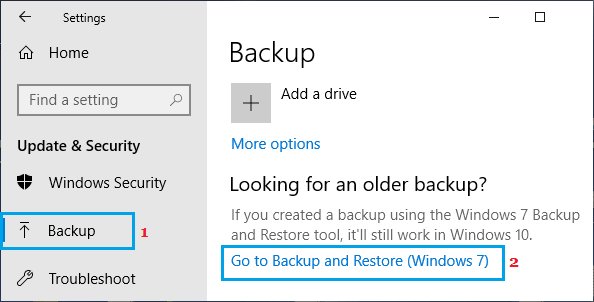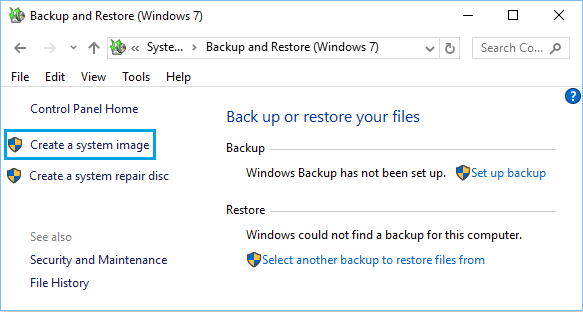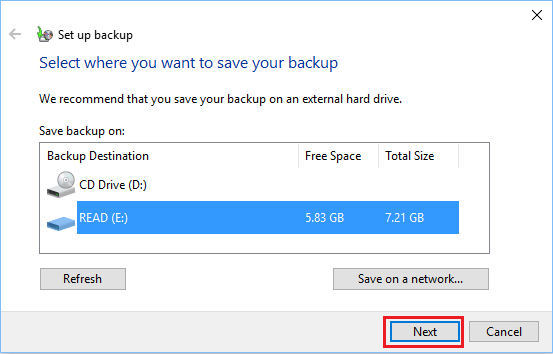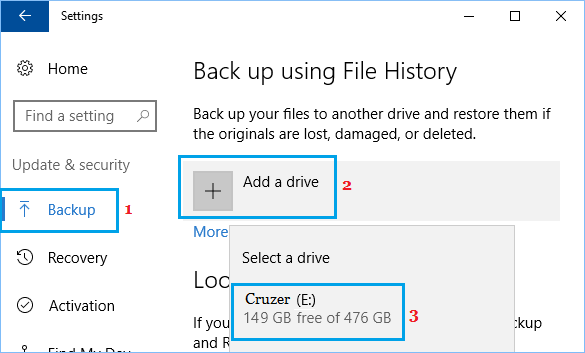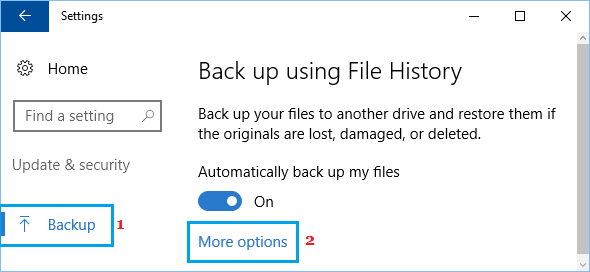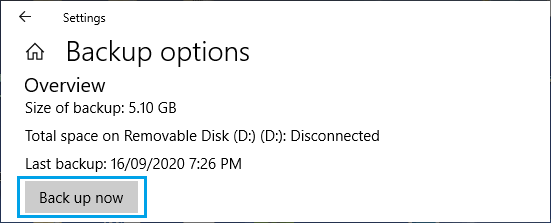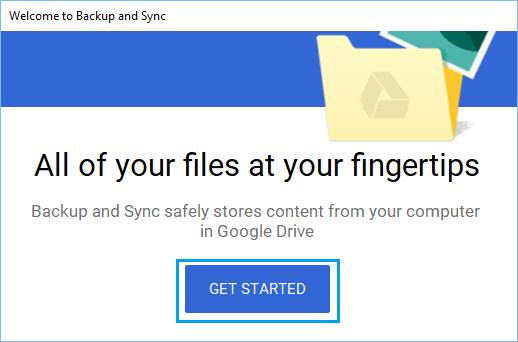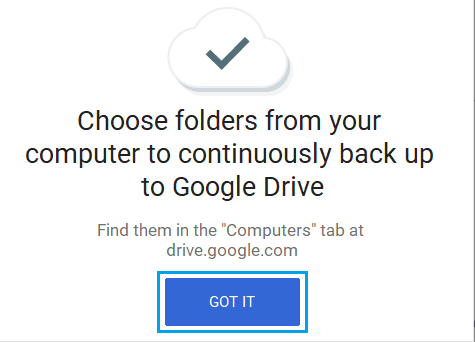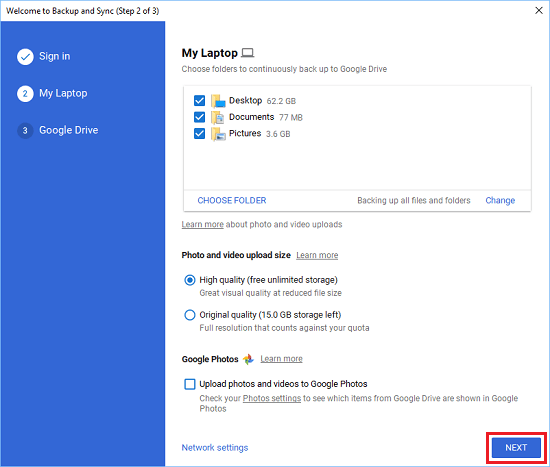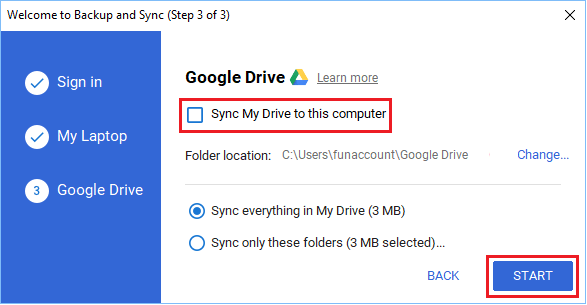Methods to Backup Windows 10 Computer
While the chances of hard disk failure are greater on older computer, even new computers can fail or crash due to due to hardware and software related issues. Hence, Windows 10 comes with its own set of built-in Backup Tools that can be used to backup your personal files and also backup program and operating system files.
- Back Up and Restore: Windows Backup and Restore tool can be used to Backup your personal files and data to an External Storage Drive attached to the computer. Windows Backup and Restore Tool can also be used to create a System Image or Snapshot of your entire computer, including all your personal Files, Photos, Program and Operating System Files.
- File History: This Backup Tool in Windows 10 can be used to automatically backup all the main folders of your User Account to an external storage drive. Unlike Backup and Restore, File History does not backup Operating system and Program files. It can only be used to backup the Main Folders in your User Account. Warning: Going by user reports, both File History and System Image Backup can go horribly wrong and lead to loss of files and corrupted USB Storage Drive. Hence, we are also providing below other Safer methods to Backup your files on a Windows 10 computer.
1. Backup Windows 10 Computer Using Backup and Restore
The backup and Restore Tool can be used to make a complete backup of all the Files and Data available on your computer, including Operating System and Program files.
Go to Settings > Update & Security > Backup.
In the right-pane, click on Go to Backup & Restore (Windows 7) link.
On the next screen, click on Create a System Image option.
On the next screen, select the External Drive where you want to store the System Image Backup and click on Next.
Wait for your computer to complete the process of Creating System Image Backup. The time to create System Image Backup can vary from 30 minutes to a few hours, depending on the amount of data available on your computer. Once you have a System Image Backup, it can be used at any time to Restore your computer and recover all your personal files, programs and operating system files.
2. Backup Computer Using File History
The “File History” tool in Windows 10 can be used to backup all your personal files and data to USB Flash Drive or an External Storage Drive attached to your computer. As mentioned above, File History can only backup Main User Account Folders to external storage drive, it does not backup program and System Files.
Plug USB Storage Device to your computer.
Go to Settings > Update & Security > Backup.
In the right-pane, click on Add a drive > select the External Storage Drive that you want to use for File History Backups.
Once the Backup Drive is selected, scroll up and click on More Options link.
On the next screen, click on Backup Now to start the process of backing up all the main folders on your computer to the attached External USB Device.
By default, File Storage Backup includes Desktop, Documents, Downloads, Music, Pictures, Videos, OneDrive and App Data Folders. However, you can Add More Folders, Exclude Folders and configure automatic File History Backups as per your own requirements.
3. Manually Backup Windows 10 Computer
The safest way to backup files in Windows 10 is to organize all your personal files, photos and other data into main User Folders (Documents, Pictures, Downloads, etc.) and drag these folders to USB Storage. This manual method is a far better option to Back up your data, compared to using risky Backup tools like File History and System Image.
4. Backup Windows 10 Computer to Google Drive
Another safe method to Backup Files on a Windows 10 computer is to use the “Backup and Sync” tool as available on Google Drive.
Download Backup and Sync tool from Google Drive.
Launch Backup and Sync tool on your computer by double-clicking on it.
Allow Backup & Restore Tool to prepare your computer for Backup to Google Drive.
If you have Google Drive app on your computer, you will be automatically logged into Backup and Sync. If not, click on Get Started button.
On the next screen, login to your Gmail Account by entering Gmail User Name and Password and click on Got it to move to the next step.
On the next screen, click on Next to move to the next screen.
Note: If required, you can Add more Folders by clicking on Choose Folder Link and remove Folders by unchecking them. 7. On the next screen, uncheck Sync My Drive to this computer option and click on Start.
Note: Selecting Sync My Drive to this computer option makes Google Drive Files available on your computer.
How to Backup WhatsApp to Computer How to Backup Registry in Windows 10