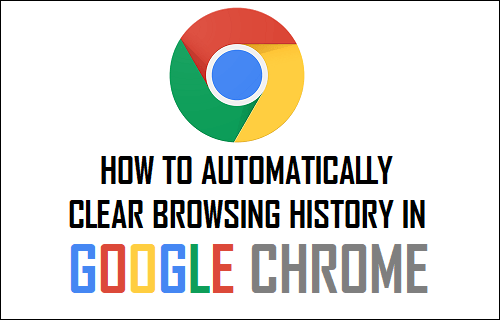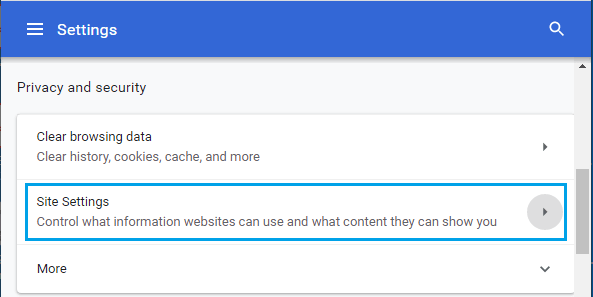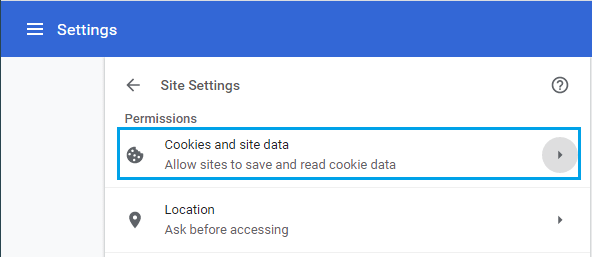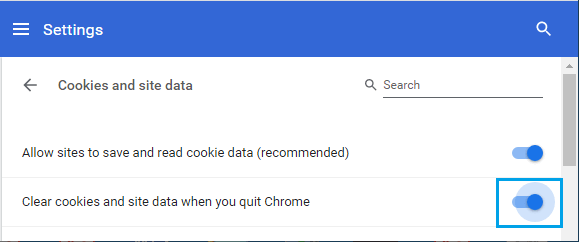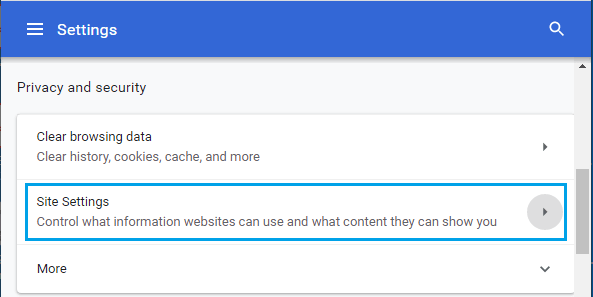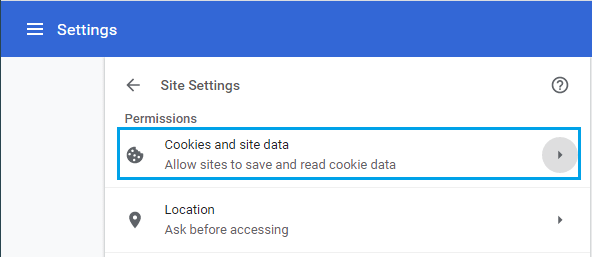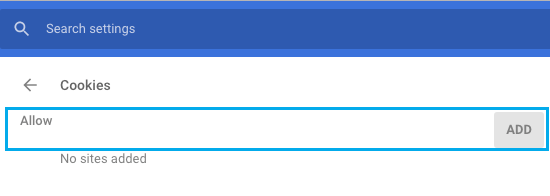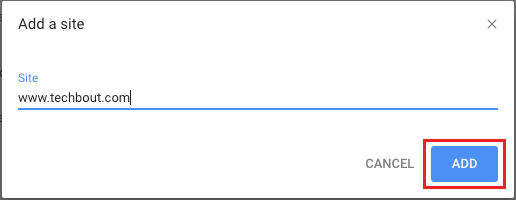Automatically Clear Browsing History in Google Chrome
Setting up Google Chrome Browser to Automatically clear browsing history on exit can be useful on public and office computers where there is a risk of your browsing data being exposed to others. Follow the steps below to make Google Chrome Automatically clear browsing history when you exit the Chrome Browser.
Open Google Chrome Browser on your Mac or Windows Computer > Click on the 3-dots menu icon and select Settings in the drop-down menu.
On Settings screen, select Privacy & Security tab in the left-pane. In the right-pane, scroll down and click on Site Settings option.
Next, click on Cookies & site data option, located under ‘Additional Permissions’ section.
On the next screen, enable Clear cookies and site data when you quit Chrome option by moving the toggle to ON position.
After this, you will find Chrome browser automatically deleting your browsing history, cookies and other site data, as soon as you finish your browsing session and quit Chrome. Note: Above steps will not delete your past browsing history. If you do not want any items in browsing history, you will have to clear your past Chrome browsing history separately.
Allow Your Favourite Web Sites to Store Cookies
Setting up Google Chrome to Automatically Delete Browsing History on Exit not only deletes browsing history, but it will also delete cookies and Cached data for websites. Since, most websites use Cookies and Cached Data to enhance browsing experience, you may want to allow certain websites to store Cookies in Chrome. Also, with Chrome deleting browsing history on exit, you won’t be able to go back to a product page or an interesting article that you had seen on your favourite website. Luckily, it is possible to prevent Chrome browser from deleting cookies and site data for your favourite websites by adding them as “Allowed” websites under “Cookies & Site Data” section of the browser.
Open Chrome Browser > Click on 3-dots Menu icon and select Settings in the drop-down menu.
On Settings screen, select Privacy & Security tab in the left-pane. In the right-pane, scroll down and click on Site Settings option.
Next, click on Cookies & site data option, located under ‘Additional Permissions’ section.
On the next screen, scroll down and click on the ADD button, located next to “Allow”.
On the pop-up, type the Address of the Website that you want to add and click on the ADD button.
Similarly, you can Add other Websites that you want to store cookies and site data on your computer.
How to Fix DNS_PROBE_FINISHED_NXDOMAIN Error in Chrome How to Cast Chrome Browser to TV From Android Phone