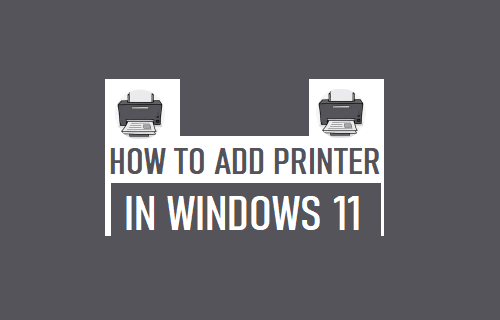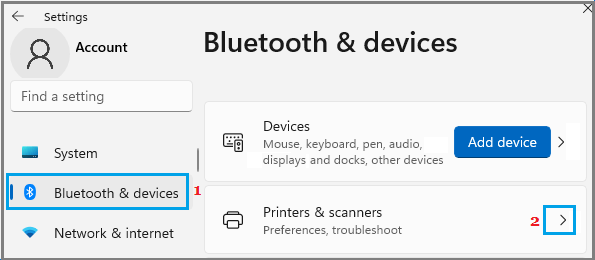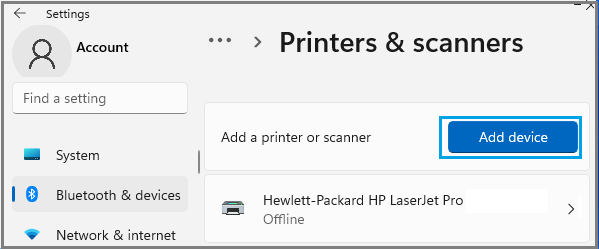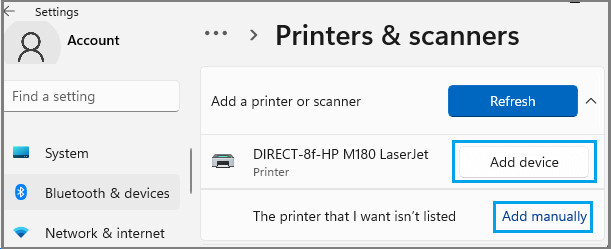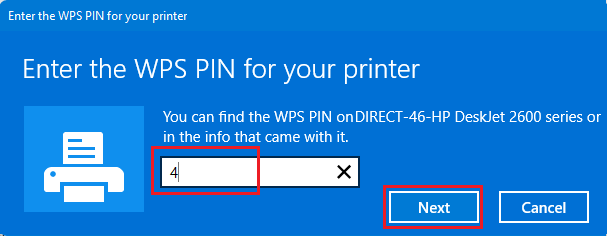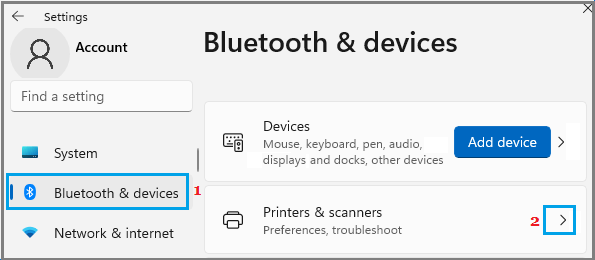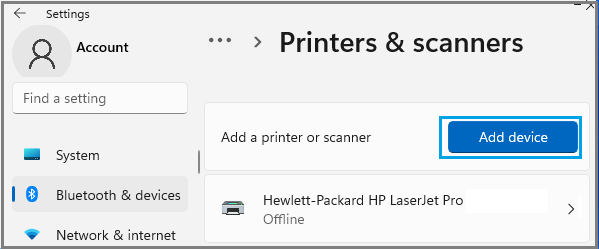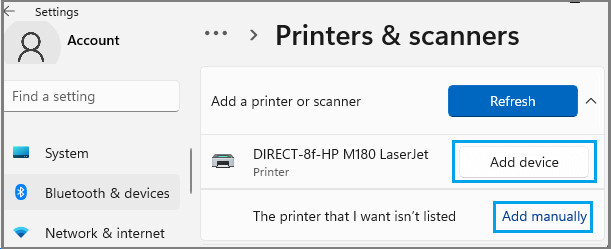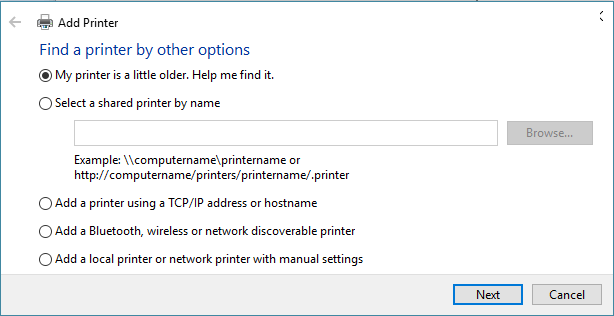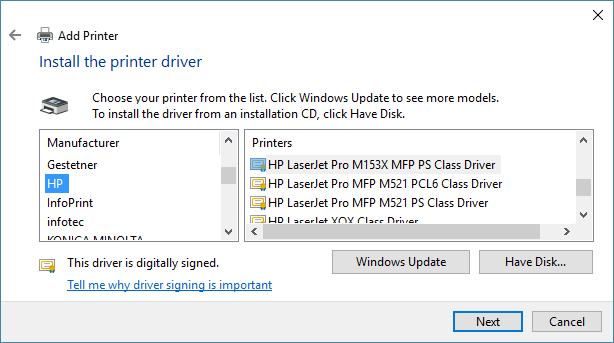Add Local & Network Printers in Windows 11
In order to able to Print documents from your computer to a printer, you need to go through the process of connecting or adding the printer to your computer. The actual process of connecting a printer to Windows 11 computer varies, depending on whether you are connecting your PC to a Local Printer or Network Printer. A Local Printer is directly connected to the computer using a USB Cable, while a Network printer is connected to the computer via WiFi or Ethernet Network. With this understanding, let us go ahead and take a look at the steps to Add both Local and Wireless Printers to Windows 11 computer.
1. Add Wireless Printer to Windows 11
Plug the wireless printer to power supply source and start the Printer by pressing its Power button. Once, the Printer starts it will start scanning for nearby WiFi Networks. Go to LCD Panel of the Printer > open the Settings menu and select your WiFi Network. When prompted, enter the Password for your WiFi Network and this will connect the Printer to your WiFi Network. On your computer, go to Settings > Devices > select Bluetooth & Devices in the left-pane and click on Printer & Scanners in the right-pane.
On the next screen, your wireless printer may already be listed. If the printer is not listed, click on Add Device button and wait for Windows to scan and locate your printer.
Once the Printer is listed, click on the Add Device button located next to your printer.
Note: If Windows fails to connect to the Printer, click on Add Manually option and follow the instructions to Add the Printer. On the next screen, enter the WPS PIN for your printer and click on the Next button.
Follow the remaining onscreen instructions to complete the setup process. Note: On certain Printers, you may need to first connect the Printer to computer via USB and install the printer software on your computer.
2. Add USB Printer to Windows 11
Connect the USB Printer to Power Supply Source > Plug the Printer to computer using its supplied USB cable and press the Power button to switch on the Printer. On your computer, go to Settings > Devices > select Bluetooth & Devices in the left-pane and click on Printer & Scanners in the right-pane.
On the next screen, click on Add Device button and wait for the computer to scan for available printers.
After the scan process is completed, click on the Add Manually button.
On the next screen, select “My Printer is a little older, Help me find it” option and click Next. and wait for Windows to come up with a list of Printers.
Go through the list of printers, select your printer and click on Next to install the printer driver.
Follow the next set of onscreen instructions to complete the installation of USB Printer. On the next screens, you will be asked to provide a Name for the printer, select whether you want to share the printer with others and Print a test page (optional). Note: If your printer does not appear in the list of printers, go to the website of the manufacturer and download the latest driver software required to run the printer on your computer.
How to Open Devices and Printers in Windows 11/10 How to View Print History on Windows Computer