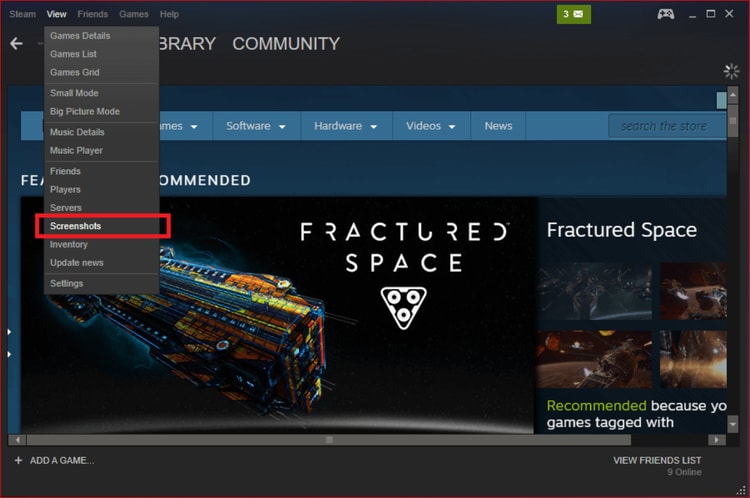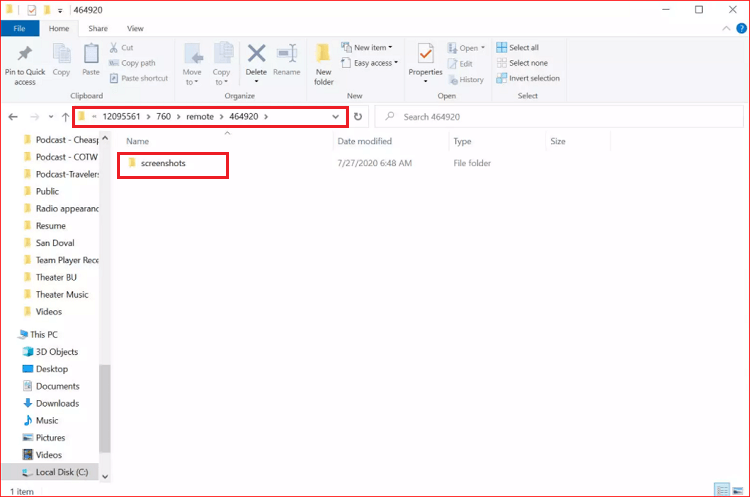Taking Steam Screenshots on Windows 10 PC
Taking screenshots on Steam gaming platform doesn’t demand extra efforts. If you want to take a screenshot of any game then you can simply hit the F12 key on your keyboard. After taking a screenshot, you will find a Screenshot Manager pop out on your screen. This feature of Steam gaming platform will allow you to manage all the screenshots you have taken. This platform allows you to share screenshots and doesn’t require you to leave the program to do that. You can also sort the images in the folders based on the game once you have taken the screenshots. Another feature of Steam that you can enjoy is that you can save images on your hard drive. Apart from that, you can keep them private or share them with your fellow Steam users, if you want. Also Read: Quickly Fix Steam Disk Write Error on Windows 10
How to Find Steam Screenshots Using Steam
Once you have taken screenshots, it may be time to view them. You can access images you have saved on the Steam platform. If you are confused where to find the Steam screenshot folder, here are the steps that you can follow in order to access the screenshots. Now, you should be able to view a window with the screenshots that will appear on your screen. There, you will be able to view the images. Also Read: 15 Best Game Boosters and Optimizers for Windows PC
How to Find Steam Screenshots without Using Steam
If you are not using Screenshot Manager to find the Steams screenshots on your Windows 10 computer then here is another best method for you to access and open Steam screenshots on Windows. You can check your Steam screenshots using the file system on your Windows computer. In order to find Steam screenshot location on Windows computer, you have to follow these steps: Step 1: On your Windows 10 system, you have to open the folder: C:\Program Files (x86)\Steam. In case you have saved/installed Steam in some different location on your Windows 10 PC, then you can go there to open the folder. Step 2: Now that you have opened the folder, you have to hit open the Userdata subfolder inside the Steam folder. Step 3: Now, you should be able to find one folder here, if you have one Steam account. It should be named with numbers. Step 4: You have to open the folder. Step 5: There should be another folder if you have more than one account on Steam. Know that there is one folder for each Steam account. You can walk yourself through the location and then find out which folder you would like to open. Step 6: You can find and open the 760 folder. Step 7: Now that you have found the folder, you can hit the Remote option. Remote folder has all the games that have screenshots. Step 8: In the final step, you can now open the folder. Step 9: Here you can look into the Screenshots folder in order to find and view the images you want. Also Read: How to Fix Steam Download Slow [Solved] Wrapping-Up So, there were the two methods using which you can open and view your Steam screenshots on Windows PC. If you still are not able to access Steam screenshots on your PC or the Screenshot Manager on your Steam account, then perhaps you should try contacting Steam support. Was this section helpful? Let us know by writing to us in the comment section.