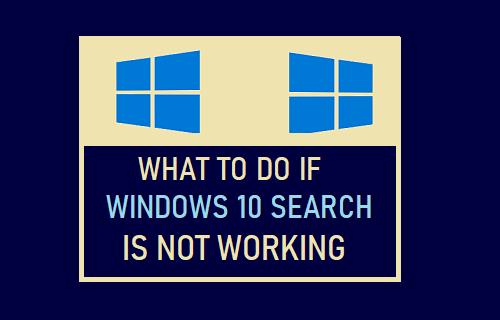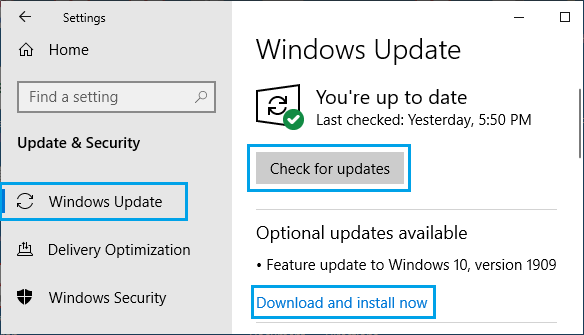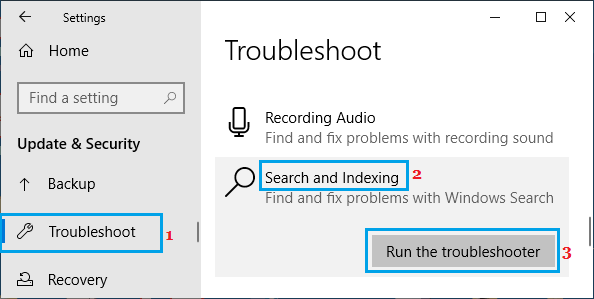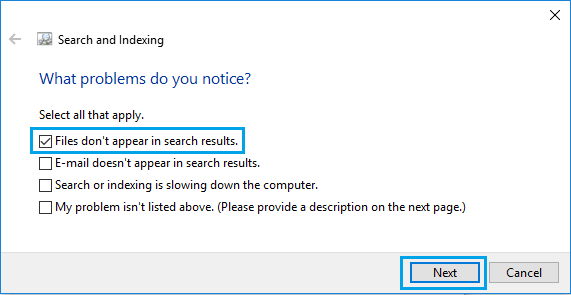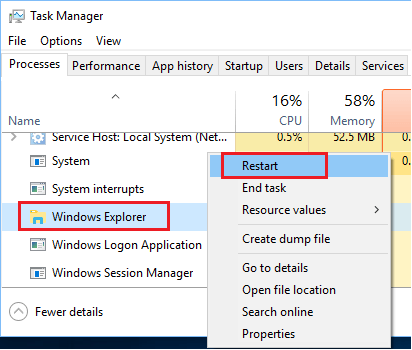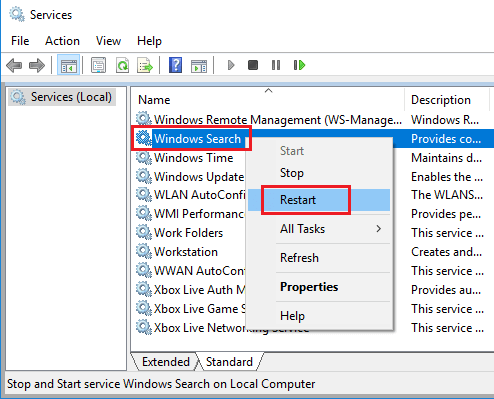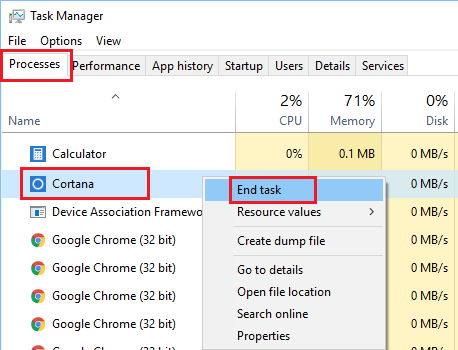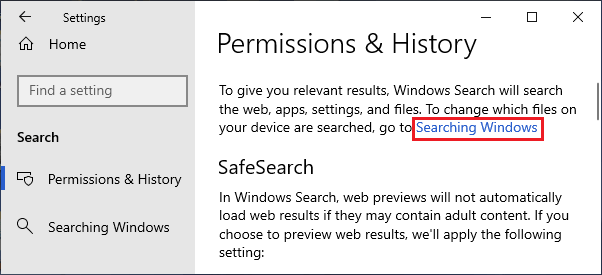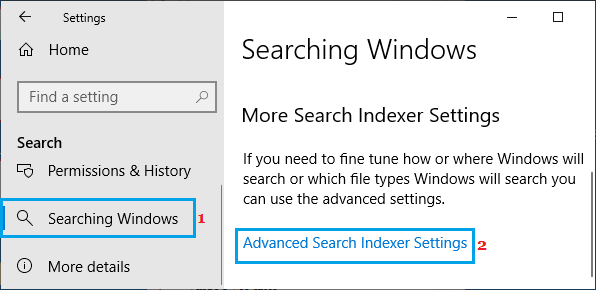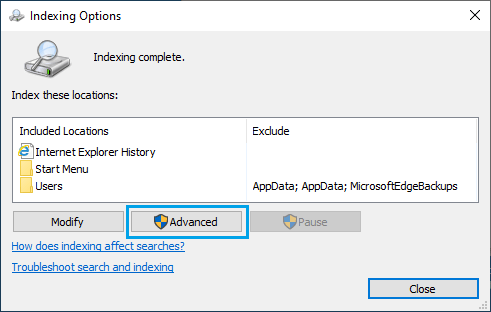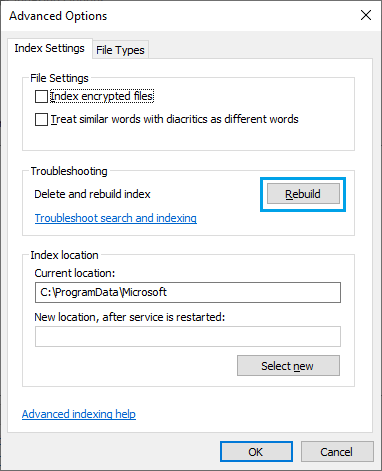Windows Search Not Working
Both Windows 10 & 11 feature a robust search function that allows you to search for files and folders directly from the Search box located next to the Start button. While the Windows Search function works without any problem most of the times, it is also known to slow down and even become unresponsive, especially after installing a Windows Update. When Windows search stops working, it is known to becomes totally unresponsive and may even prevent you from clicking or typing in the Search Box.
1. Restart Computer
Sometimes, the problem is due to a stuck program or process preventing Windows Search from functioning properly. This can be fixed in most cases, by shutting down the computer and Restarting it back after 60 seconds.
2. Install Updates
Another reason for Windows Search not working is due to an Update waiting to be installed on the computer. Go to Settings > Update & Security > select Windows Update in the left-pane. In the right-pane, see if an Update is available.
If not, click on Check for Updates button and allow Windows to check for updates and install available updates on your computer.
3. Use Windows Troubleshooter
You can trust the built-in Windows Search & Indexing Troubleshooter on your computer to find and fix Windows Search problems. Go to Settings > Update & Security > select Troubleshoot option in the left-pane. In the right-pane, scroll down and click on Additional Troubleshooters.
- On the next screen, scroll down and click on Search and Indexing and then click on Run the Troubleshooter.
On Search and Indexing screen, select Files don’t appear in search results and other items that apply and click on the Next button.
Follow the on-screen instructions as Windows tries to fix Search and Indexing related problems on your computer.
4. Restart Windows Explorer
Right click on the Start button and select Task Manager in WinX menu. On Task Manager screen, right-click on Windows Explorer and select the Restart option.
This will refresh and restart Windows Explorer on your Computer. After this, try to use the Search bar on your computer and see if it is now working.
5. Restart Windows Search Service
The problem of Windows 10 Taskbar Search not working on your computer could be due to Windows Search Service becoming glitchy or being stuck. Right-click on the Start button and click on Run. In the Run Command window, type services.msc and click on OK.
On the Services screen, right-click on Windows Search and click on Restart.
Note: If you find Windows Search Service not running, click on the Start option.
6. End Stuck Cortana Search Process
The problem of Windows Search not working on your computer might be due to Cortana being stuck on some task and unable to come out of it. Right-click on the Start button and click on Task Manager. On Task Manager screen, switch to Processes tab > right-click on Cortana and select End Task option.
This will end all the tasks that Cortana was trying to performing, making it ready and available for the search function.
7. Rebuild Windows Search Index
In rare cases, the problem might be due to the Search Index being broken or getting corrupted. In such cases, you need to go through the time consuming task of Rebuilding the Search Index. Note: Deleting and Re-building Windows Search Index can impact the search experience on your computer, until the Search Index becomes fully operational. Go to Settings > Search > Permissions & History and click on Searching Windows link in the right-pane.
On Searching Windows screen. scroll down and click on Advanced Search Indexer Settings.
On the next screen, click on the Advanced button.
On Advanced Options screen, click on the Rebuild button.
On the confirmation pop-up, click on OK to confirm and patiently wait for Windows to rebuild the Search Index on your computer.
8. Disable Antivirus Software
If above solutions did not help, the problem might be due to the Antivirus software installed on your computer. To confirm, disable the Antivirus Software on your Computer and see if this helps in fixing Windows Taskbar Search. If the problem is due to Antivirus software, make sure that you are using the latest version of Antivirus Software Program on your computer.
How to Change Default Search Engine in Windows 10 How to Recover Deleted Files from Windows PC