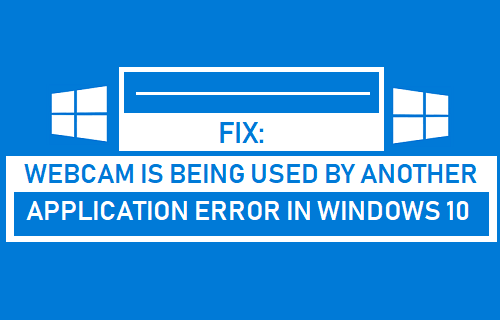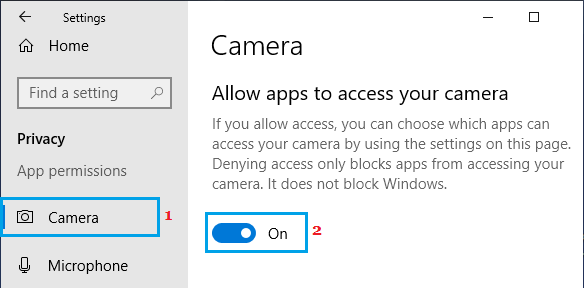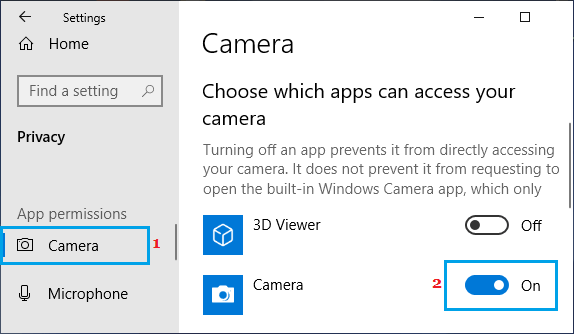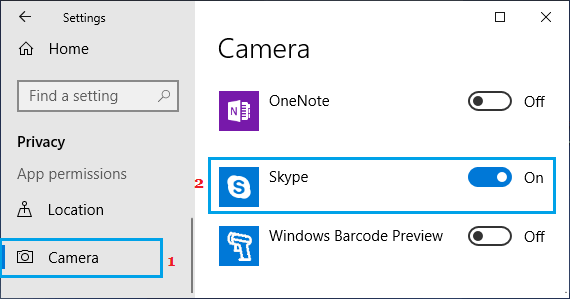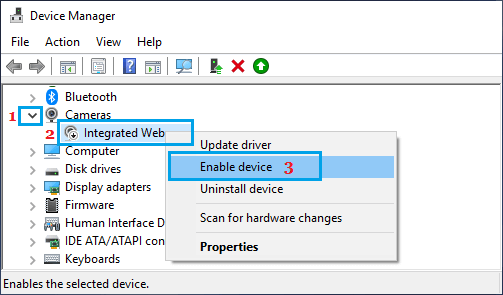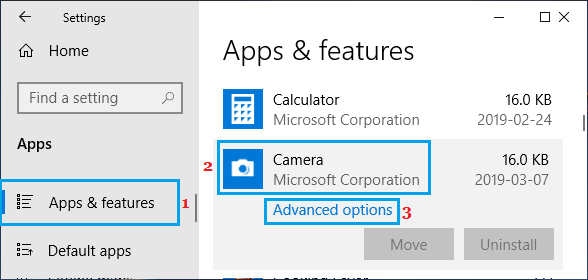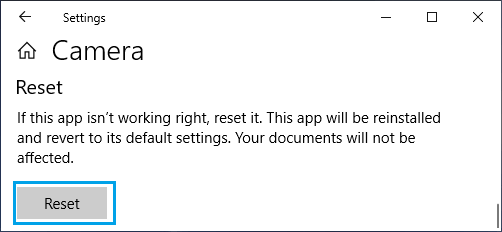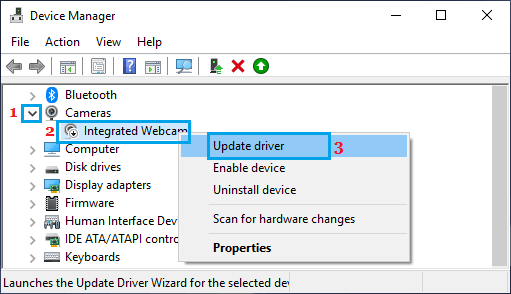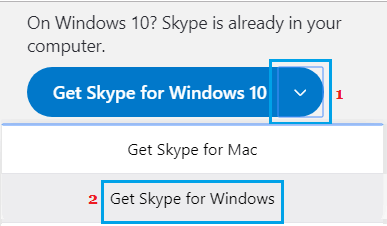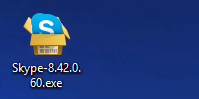Webcam is Being Used by Another Application
The error message “Your Webcam is currently being used by another application” occurs irrespective of whether you are using the integrated webcam on the Laptop or using an external Camera attached to a desktop computer. In general, this error is known to occur due to Corruption of Skype program, missing or corrupted Camera drivers, the Camera App being corrupted and due to Skype or other video calling Apps not having the permission to access the Camera on your computer.
1. Allow Skype to Access Camera
A simple reason for “Your webcam is currently being used by another Application” error message is due to Skype being unable to access the camera on your computer.
Go to Settings > Privacy > select Camera in the left pane. In the right-pane, toggle ON Allow Apps to Access your Camera option.
Next, scroll down and toggle ON the slider next to Camera, located under “Choose which apps can access your camera” section.
On the same screen, scroll down further and make sure that the slider for Skype is set to ON position.
Restart your computer to implement this change.
2. Enable Camera on your computer
It is possible that you or someone else with access to computer may have disabled the webcam for security reasons or the webcam has been disabled by the security program on your computer.
- Right-click on the Start button and click on Device Manager.
- On the Device Manager screen, expand the entry for Cameras (or Imaging Devices), right-click on your webcam and click on Enable Device option.
3. Reset the Camera App
It is quite possible that the error message is being caused by a software glitch or a bug in the Camera App.
Go to Settings > Apps > select Apps & Features in the left pane. In the right-pane, scroll down and click on Camera > Advanced options.
On the next screen, scroll down and click on the Reset button.
On the confirmation pop-up, click on Reset to confirm. Restart your computer and see if you are still getting the error message on your computer.
4. Update Camera Drivers
Right-click on the Start button and click on Device Manager.
On the Device Manager screen, expand the entry for Cameras (or Imaging Devices), right-click on your webcam and click on Update Driver.
On the next screen, click on Search Automatically for updated driver software option. Allow Windows 10 to search for the updated device driver on your computer and follow the prompts to install the updated driver (if available).
Restart your Computer to implement this change.
5. Use Desktop Version of Skype
If you are unable to fix the problem using above methods, you can try using the classic desktop version of Skype on your computer, instead of using the Skype App as already available in Windows 10.
Open Chrome or any other web browser and download Skype for Windows on your computer.
Once the download is complete, double-click on the download Skype.exe File and follow the onscreen prompts to complete the installation of Skype.
After Installing Skype, Restart your computer and open the New Skype Desktop App. Using the classic version of Skype should allow you to make Skype video calls without encountering “Your webcam is currently being used by another application” error.
How to Fix Skype Audio Not Working in Windows 10 How to Stop Skype From Starting Automatically in Windows 10