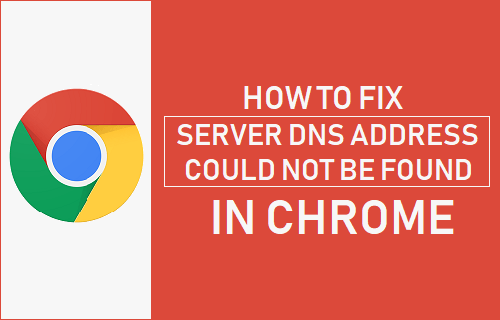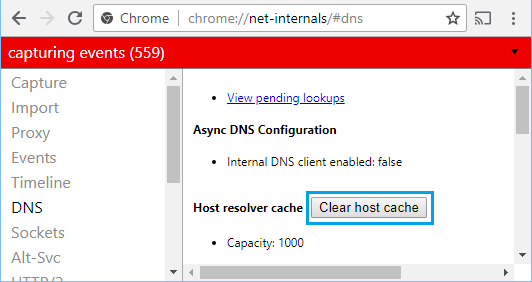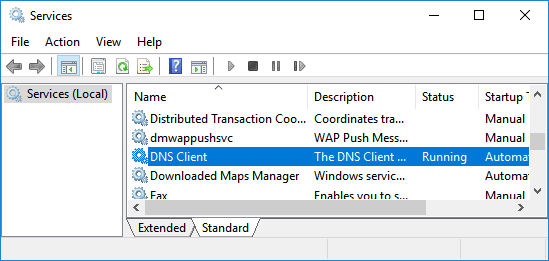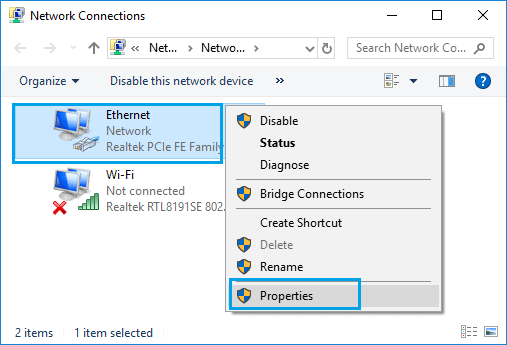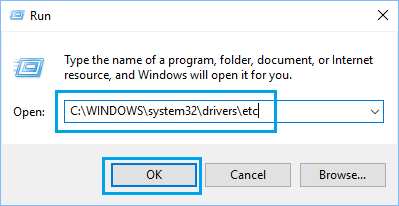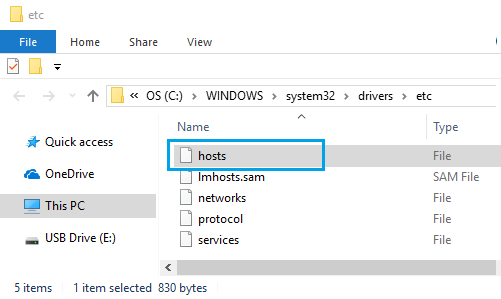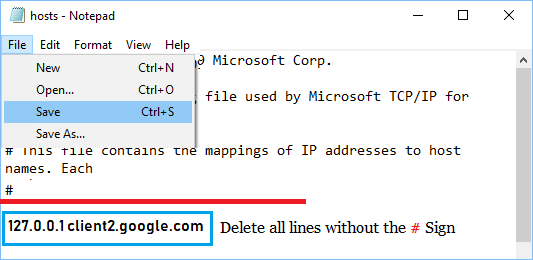Server DNS Address Could Not Be Found Error
When you try to visit any website on your computer, the web browser relies on the DNS Server to convert the website name to its IP Address or location on the world wide web. However, sometimes the DNS lookup fails and the Domain Name Servers (DNS) is unable to resolve the website to its IP Address. This prevents the Chrome browser from accessing the website and it comes up with “DNS Address could not be found” error message. The problem could be due to a variety of reasons, ranging from corrupted driver software, stuck DNS service to problems with the DNS Servers of your service provider.
1. Clear Host Cache
If you are using Chrome browser extensions or plugins, follow the steps below to clear the Host Cache on your computer.
Open Chrome browser > click on 3-dots menu icon > New Incognito Window.
Type chrome://net-internals/#dns in the address bar and press the Enter Key.
Click on Clear host cache button, located next to ‘Host Resolver Cache’ field.
2. Restart DNS Client Service
Follow the steps below to Restart the DNS Client service on your computer.
Right-click on the Start button and click on Run.
In Run Command window, type services.msc and click on OK.
On the Services screen, scroll down till you reach DNS Client. Right-click on DNS Client and click on Restart.
After Restarting DNS Client, open the web browser on your computer and see if you are able to access the internet on your computer.
3. Update Network Adapter Driver
The problem could be due to the Network Adapter Driver software becoming outdated or corrupted.
Right Click on the Start button and click on Device Manager.
On Device Manger Screen, expand Network Adapters entry > right-click on WiFi Adapter and click on Update Driver Software option.
Tip: If you see multiple entries, look for something that reads Network, 802.11b or has WiFi in it. 3. On the next screen, select Search Automatically for Updated Driver Software option and follow the on screen instructions.
4. Flush DNS and Renew IP
The next option is to flush the DNS on your computer and run other commands as provided below.
Right-click on the Start button and click on Command Prompt (Admin).
On the Command Prompt window, type ipconfig /flushdns and press the Enter key.
Similarly, type the following commands one-by-one and press the enter key after each of these commands. Restart your computer and see if you are still getting DNS Server not responding error on your computer.
5. Change DNS Servers
A popular method that has helped user to fix “DNS Server Could not be found” Error is to switch the DNS servers on your computer to Google or OpenDNS.
Open Settings > click on Network & Internet > scroll down in the right-pane and click on Change Adapter options.
On the next screen, right-click on your Network (WiFi or Ethernet) and click on Properties.
On the properties screen, select Internet Protocol Version 4 (TCP/IPv4) and click on Properties button.
On the next screen, select Use the following DNS Server addresses option and enter 8.8.8.8 and 8.8.4.4 as your Preferred and Alternate DNS servers.
Click on OK to save the new DNS Server settings and Restart your computer.
6. Edit Hosts File
In rare cases, Windows Hosts File located at “C:\windows\system32\drivers\etc” can get modified, preventing access to certain websites.
Open Run command > Type C:\windows\system32\drivers\etc in Run Command Window and click on OK.
On the next screen, double click on the Hosts File and select Notepad option in the contextual menu to open this file.
In Hosts File, scroll down and delete all lines containing 127.0.0.1 clients2.google.com and Save the file.
If you cannot find any additional entries in the Hosts File, simply close the editing window without saving the file. If the Hosts File has been changed, you need to scan your computer for malware using Windows Defender Offline Scan or by using the Antivirus software installed on your computer in Safe Mode.
How to Automatically Clear Browsing History in Google Chrome Google Chrome Has Stopped Working: How to Fix?