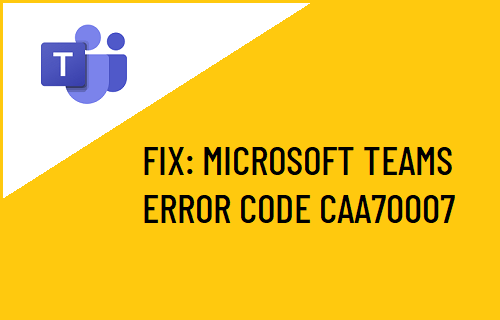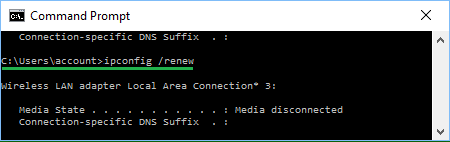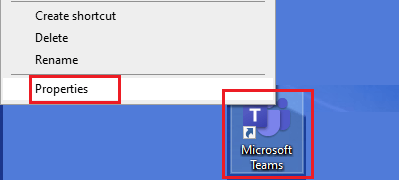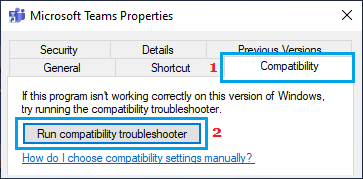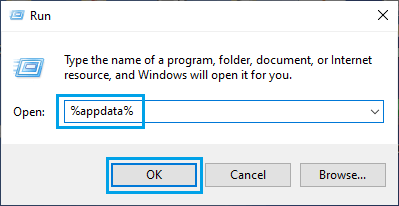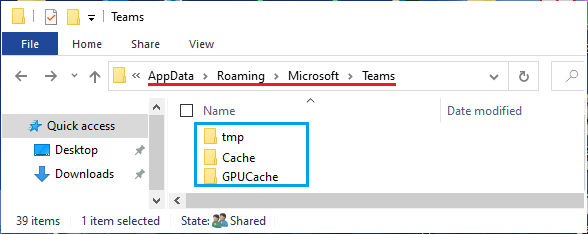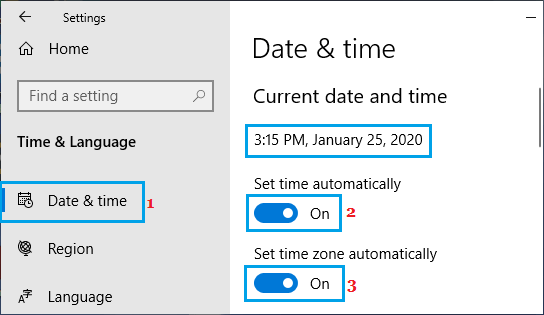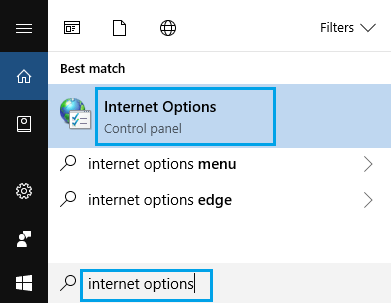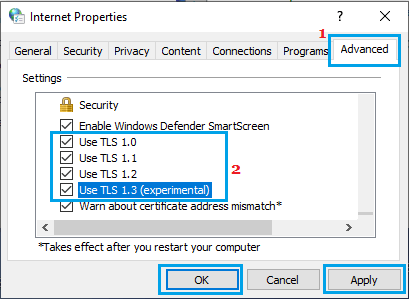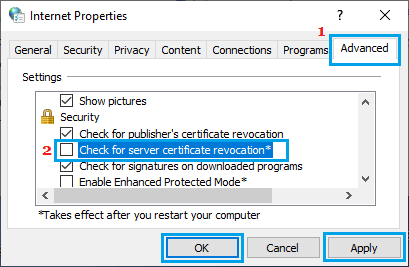Microsoft Teams Error Code Caa70007
In general, Microsoft Teams Error Code Caa70007 occurs while trying to Launch or Open Microsoft Teams and also while trying to login to Microsoft Teams. Try the troubleshooting steps as provided below to fix this problem. If these steps do not help, the problem could be due to a Corrupted User Profile, as reported by some users.
1. Clear Browser Cache
Start by clearing the Browser Cache on your computer to rule out the possibility of this error being caused due to cached error pages, outdated or corrupted files and cookies in the browser cache.
2. Release and Renew IP Address
Some users have reported fixing this error by renewing the IP Address of the computer. Type CMD in the search bar > right click on Command Prompt and select Run as Admin Option.
In Command Prompt window, type ipconfig /release and press the Enter key.
This will release the current IP Address of your computer. Next, type ipconfig /renew and press the Enter key to Renew the IP Address of your computer.
Restart your computer > open Microsoft Teams to see if you are still getting Ca0007 error.
3. Run Compatibility Troubleshooter
Right-click on Microsoft Teams Icon in Desktop or Taskbar and select Properties.
On Properties screen, select Compatibility tab and click on Run Compatibility Troubleshooter.
On the next screen, select Try recommended settings option.
4. Clear Teams Cache
Right-click on the Teams Icon in the Taskbar and click on Quit. After quitting teams, type %appdata% in Run Command window and click on OK.
From the next screen, navigate to AppData\Roaming\Microsoft\Teams > Open Teams Folder and delete all the files in TMP, GPUCache and Cache Folders.
Restart your computer > launch Microsoft Teams and see if you are still getting errors.
5. Set Date and Time to Automatic
Go to Settings > Time and Language > select Date and Time in the left-pane. In the right-pane, switch ON Set time automatically and Set time zone automatically options.
Restart your computer > open Microsoft Teams and see if the error is now gone.
6. Enable All TLS Options
Type Internet Options in the search bar and click on Internet Options (Control Panel).
On Internet Properties screen, select the Advanced Tab > scroll down to Security section and Enable all the available TLS boxes.
Restart your computer > open Microsoft Teams and see if the error is gone.
7. Disable Server Certification Revocation
Type Internet Options in the search bar and click on Internet Options (Control Panel). On Internet Properties screen, select the Advanced tab > scroll down to Security section and Uncheck the option reading Check for Server Certification revocation.
Restart your computer > Launch Microsoft Teams and see if you are still getting this error.
Stop Microsoft Teams Starting Automatically in Windows 10 How to Create Breakout Rooms in Microsoft Teams