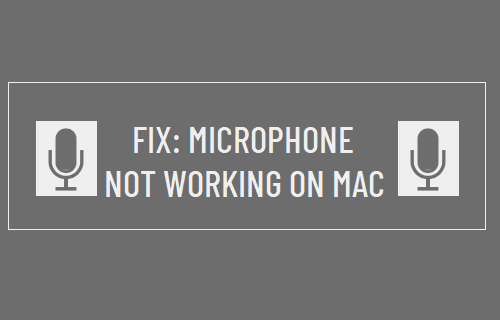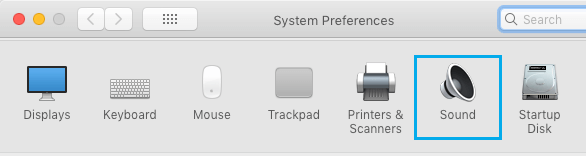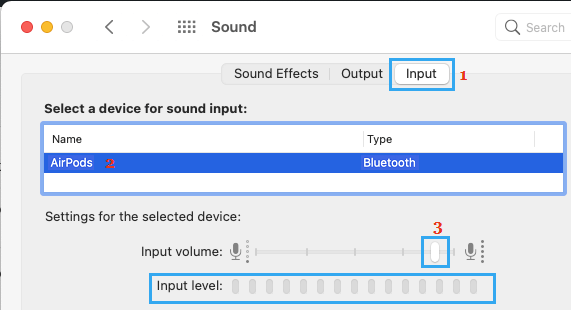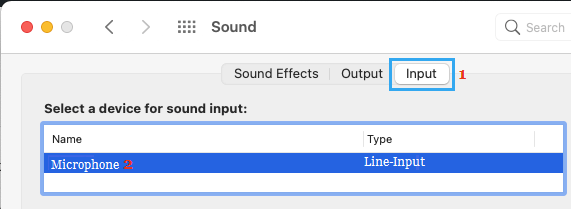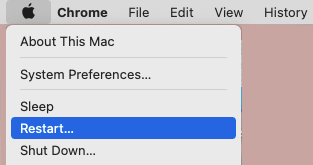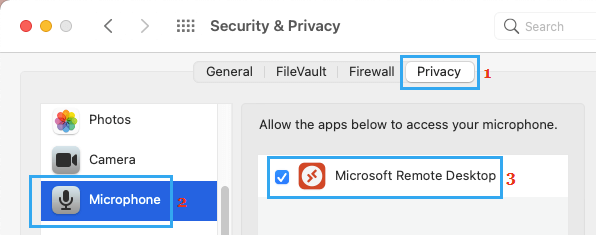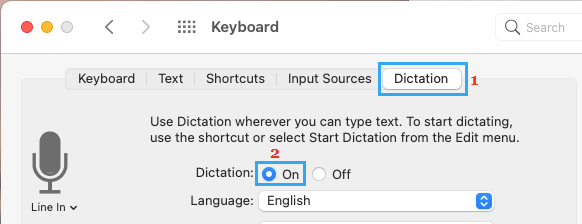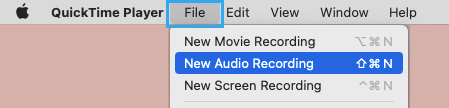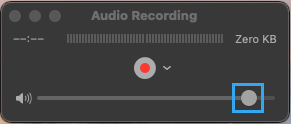Microphone Not Working on Mac
If you are wondering as to where the Microphone is located on your MacBook? It depends on the Model of your MacBook. The newer models of MacBook Pro (2021) are equipped with 3 mics placed at the left-side corner of the Mac, while versions of MacBook Pro (2017) had a single Microphone located near the ESC key. If the Microphone on your MacBook is not working, the problem could be due to various reasons, ranging from temporary software glitch to Microphone not being properly setup and other reasons. If you are trying to use an External Microphone on your MacBook or Mac Mini, the problem is usually due to the Microphone not being recognized by your computer.
1. Configure Microphone Settings
A common reason for Microphone not working on MacBook, Mac Mini or iMac is due to the Microphone not being properly setup or the input volume being kept at a low level. Click on Apple Logo in top-menu bar and select System Preferences in the drop-down menu.
On System Preferences screen, click on the Sound tab.
On the next screen, switch to Input tab > select your Microphone from the list and make sure the Input volume is set to maximum level.
After this, speak into the Microphone and you should be able to see the level bars filling up the entire selection.
2. Make Sure External Microphone is Listed As Sound Input Device
If you are using an External Microphone for Skype, Zoom or Microsoft Teams calls, make sure that the external Microphone is being recognized by your Mac. Go to System Preferences > Sound > make sure the External Microphone is available under “Select a Device for Sound input” section.
If it is not being recognized, you may need a TRS to TRRS Adapter to make the external Microphone work on your Mac.
3. Restart Mac
Sometimes, the problem is due to a stuck program, process or minor software glitch interfering with proper functioning of the Microphone. Click on Apple Logo in top-menu bar and select Restart option in the drop-down menu.
After Mac restarts, check to see if the Photo Stream Album is now showing on your device and it is showing the latest uploaded Photos.
4. Allow Apps to Access Microphone
If the Microphone on your Mac is not working while using third-party Apps (Skype, Microsoft Teams or Zoom), the problem is usually due to the App not being allowed to access the Microphone on your computer. Go to System Preferences > Security & Privacy > select Microphone in the left-pane. In the right-pane, make sure the Third-Party App is Allowed to access Microphone.
After this, you should be able to use the Microphone on your Mac.
5. Switch on Dictation
Switching on Dictation mode on Mac (even if you are not using it) should initiate the required launch agents to activate the Microphone. Open System Preferences > click on Keyboard > on the Keyboard screen, switch to Dictation tab and select the ON option next to Dictation.
This should download the relevant files required for proper functioning of the Microphone on your Mac.
6. Make Sure the Microphone is Working
Open the built-in QuickTime Player on your Mac > click on the File tab in top-menu bar and select New Audio Recording option in the drop-down menu.
Turn up the volume in QuickTime Player and try to record something in your voice.
If you cannot record your Voice, the Microphone is obviously not working.
7. Reset PRAM
Disconnect all external devices from your Mac and follow the steps below to Reset Click on the Apple Icon in top-menu bar and select Shut Down option in the drop-down menu. Wait for the computer to completely shut down.
Press the power button to start your Mac and immediately Press & Hold Command + Option + P + R keys at the same time for about 20 seconds. Keep holding down the 4 Keys as you hear the first start-up sound and Release All the Keys at once, once you hear the second start-up sound on your Mac. This will Reset NVRAM or PRAM on your Mac and this should hopefully fix the problems on your Mac.
How to Backup Mac to External Hard Drive Using Time Machine Tips to Speed Up Slow MacBook, Mac Mini and iMac