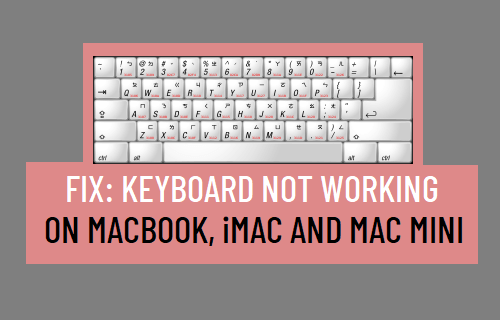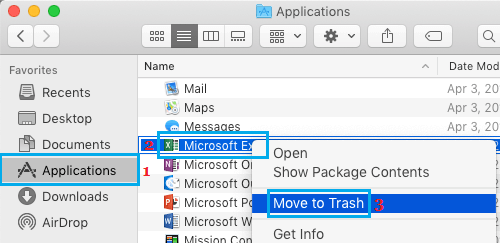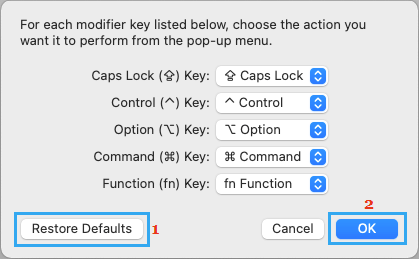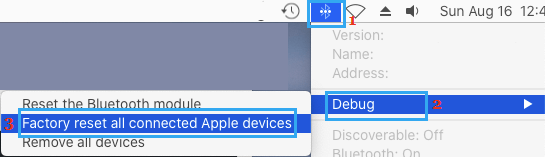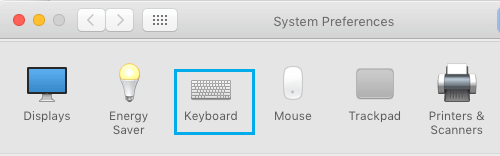You will find below the troubleshooting tips that you should try, before taking your computer to Genius Bar.
1. Keyboard Not Working on MacBook Pro, MacBook Air
If you are using MacBook Pro or MacBook Air, you should be able to fix the Keyboard using the following methods.
1. Restart MacBook
Restarting the MacBook terminates and closes stuck programs and processes, which might be preventing the keyboard from working normally.
2. Clean the Keyboard
Keyboard can become clogged with debris or crumbs as you continue to use your computer, leading to stuck keys and a non-functioning keyboard. Try to blow away the crumbs or debris using a compressed Air can, as available at most computer stores.
3. Install Updates
Sometimes, a pending update can lead to the keyboard not functioning on a MacBook.
Click on the Apple Logo > About This Mac.
Next, click on Software Update and follow the instructions to install the Update (if available).
4. Delete Recently Installed Apps
If the problem has started after installing an App, you can delete the App from your MacBook and see if the Keyboard starts working.
Open the Finder on your Mac.
On the next screen, click on Applications in the left-pane. In the right-pane, right-click on the App that you want to delete and click on Move to Trash option in the contextual menu.
If prompted, enter your Admin Password in the pop-up and the App will be moved to Trash.
Empty the Trash Can to permanently remove the App.
5. Reset Keyboard
Reset the Keyboard on your MacBook to original Factory Default Settings
- Click on Apple Logo in top-menu bar > System Preferences > Keyboard.
- On the keyboard screen, click on Modifier Keys.
- On the next screen, click on Restore Defaults and click on OK.
6. SMC Pre Reset
This method is known to fix the problem of keyboard not working on newer versions of MacBook (2018 and later).
- Click on Apple Logo in top-menu bar > select Shut Down option in the drop-down menu and wait for your Mac to completely shut-down.
- Unplug all accessories from your MacBook and wait for 10 seconds.
- Press and Hold the Power button on your MacBook, until Apple Logo appears on the screen and goes away. Note: Continue holding the Power button as Apple Logo appears on the screen and release the Power button as soon as Apple Logo disappears from the screen.
- Wait for 10 seconds and press the Power button to restart your MacBook If this does not help, you can go for a SMC Reset using steps provided in this guide: How to Reset SMC On MacBook, Mac Mini and iMac.
7. Reset NVRAM or PRAM
Follow the steps below to Reset NVRAM or PRAM on your Mac.
- Disconnect All External Drives from your Mac.
- Click on the Apple Icon in the top-menu bar and click on Shut Down in the drop-down menu.
- After the Mac has completely shut down, press the power key to start your Mac and immediately press and hold Command + Option + P + R keys on the keyboard of your Mac.
- Keep holding down the keys as you hear the first start-up sound > Release all the keys when you hear the second start-up sound.
2. Keyboard Not Working on iMac, Mac Mini
If you are using Magic Keyboard or any other external keyboard on iMac or Mac Mini, you should be able to fix the issue using the following methods.
1. Restart
Restarting the iMac pr Mac Mini terminates and closes stuck programs and processes, which might be preventing the external keyboard from working properly.
2. Switch Keyboard ON/OFF
Use the ON/OFF switch on the keyboard to turn OFF the keyboard > Wait for 30 seconds and turn the keyboard back ON again.
3. Remove USB Connected Devices
Interference from USB 3.0 devices is known to impact the performance of external keyboards attached to iMac or Mac Mini. Hence, remove all the USB connected devices from your Mac (Except Keyboard & Mouse) > Restart your Mac and see if the problem is now fixed.
4. Factory Reset Apple Keyboard
If you are using Apple’s Magic Keyboard, you can follow the steps below to Reset the keyboard to Factory Default settings.
Hold Shift + Option keys > click on Bluetooth Icon located in top menu bar.
Hover mouse over Debug > and click on Factory Reset all connected Apple Devices.
Restart Mac and try to pair the Bluetooth device with your Mac. Note: This fix is only applicable for Apple Devices.
5. Reset Keyboard
If you are using DELL or any other keyboard, you can follow the steps below to reset the keyboard.
Click on Apple Logo in top-menu bar > System Preferences > Keyboard.
On the keyboard screen, click on Modifier Keys.
On the next screen, click on Restore Defaults and click on OK.
6. Reset SMC
If above steps did not help, Reset SMC on your Mac and this should fix the keyboard problem on your computer.
How to Setup Chromecast on Mac How to Print Screen or Take Screenshot on Mac