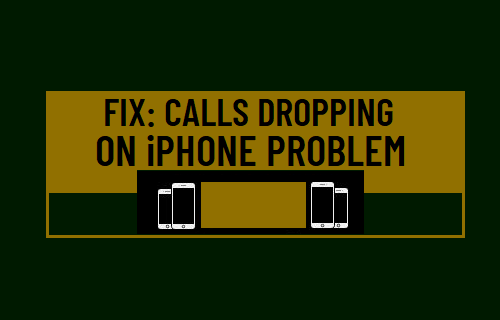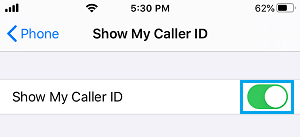Calls Dropping on iPhone
In many cases, the Problem of Calls dropping on iPhone is linked to poor network connectivity. Hence, take a look at the Signal strength indicator on your device. If the Signal strength is low, move to another area and see if the signal strength improves. If the signal strength does not improve, it is likely that you are in an area with low coverage by your service provider. Apart from this, the problem of Calls Dropping on iPhone could also be due to Software glitches, Incorrect network settings, Damaged or defective SIM Card and other reasons.
1. Enable/Disable Airplane Mode
Start by Enabling and Disabling Airplane Mode on your iPhone. This should help in refreshing the network and resetting the wireless antennas on your iPhone. Go to Settings > Enable Airplane Mode by moving the toggle to ON position.
Wait for 10 seconds and Disable Airplane Mode by moving the toggle to OFF position.
2. Restart iPhone
As mentioned above, the problem could simply be due to minor technical glitches. This can be often fixed by restarting iPhone. Go to Settings > General > scroll down and tap on Shut Down. On the next screen, use the Slider to Power OFF iPhone.
Allow iPhone to completely Power OFF > Wait for 30 seconds and Restart your iPhone.
3. Install iOS and Carrier Updates
iPhone can slow down and disconnect calls, if there is an iOS Update or Carrier update waiting to be installed. Go to Settings > General > Software Update.
On the next screen, wait for iPhone to check for updates > tap on Install (if an Update becomes available).
4. Remove and Reinsert SIM Card
The problem of Calls dropping on iPhone can be caused due the SIM Card becoming displaced, faulty or damaged. To check, remove the SIM Card from your iPhone and inspect the SIM Card for visible signs of damage. If you do not find signs of damage, reinsert the SIM Card back into your iPhone and see if the problem is now fixed.
5. Check Date & Time Setting
If you have been travelling, make sure your iPhone is able automatically Set its Date & Time by contacting Apple Servers. Go to Settings > General > Date & Time > enable Set Automatically option.
After Enabling Set Automatically option, make sure your iPhone is showing the right Time next to Time Zone entry.
6. Enable Caller ID
In some cases, Hiding Caller ID can lead to the problem of Calls dropping or Calls getting disconnected from iPhone. Go to Settings > Phone > Show My Caller ID and move Show My Caller ID toggle to ON position.
Now, try to make a Call and see if the problem is now fixed. Note: You can disable Caller ID after the situation improves.
7. Reset Network Settings
If above methods did not help, the problem could be due to Network Settings on your iPhone becoming faulty or corrupted. To fix this issue, you will have Reset Network Settings on your iPhone to original Factory Default Settings. Note: Network Settings Reset will not erase any data from your iPhone, it only erases your current network settings and Network Passwords. Go to Settings > General > Transfer or Reset iPhone > Reset > On the pop-up, select Reset Network Settings option.
On the confirmation pop-up, tap on Reset to confirm. After iPhone restarts, you will have to rejoin WiFi Network by entering your WiFi Network Password. If the problem is still not fixed, it is time to get in touch with your Wireless Carrier and see if their technical service department can help you fix the problem.
How to Silence Unknown Spam Calls on iPhone How to Enable LED Flash Alerts On iPhone