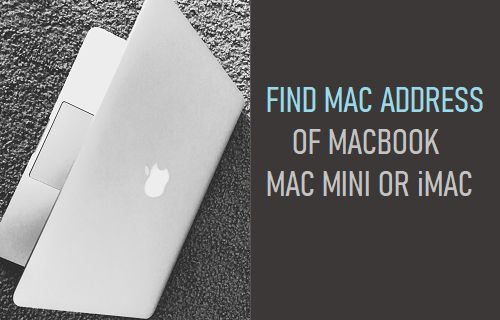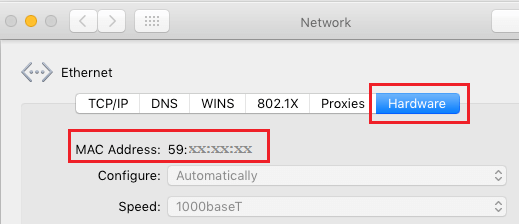Find MAC Address of MacBook, Mac Mini or iMac
Similar to other connected devices, your MacBook can also be identified on the Network by its own unique hardware identification number, known as MAC (Media Access Control) Address. The MAC Address of a computer is coded into the Network Adapter during the manufacturing process and it cannot be changed (although it can be spoofed). Since, the MAC Address of a device is unique and permanent, it can be used to block unauthorized access to Home or Office Network by setting up MAC Address Filtering. In MAC Address Filtering, the Router/Modem bringing internet connectivity to Home or Office Network is configured to accept traffic requests only from listed MAC Addresses and block all other requests. This way the Network remains protected, even if someone manages to hijack your IP Address and tries to gain access using IP Address.
Steps to Find MAC Address of MacBook, Mac Mini or iMac
You can follow the steps to find the MAC Address of your MacBook, Mac Mini or iMac.
Click on Apple Logo in top-menu bar and select System Preferences option in the drop-down menu.
On System Preferences screen, click on the Network Icon.
On the Network screen, select your Network (WiFi or Ethernet) and click on Advanced button, located at lower right corner of your screen.
On the next screen, switch to Hardware tab and you will find the MAC Address of your MacBook listed at the top of the screen.
Now that you have the MAC Address of your computer, you can Login to Router and setup MAC Address filtering to protect your Home or Office Network from unauthorized access.
How to Change IP Address on Mac How to Hide IP Address on iPhone and Mac