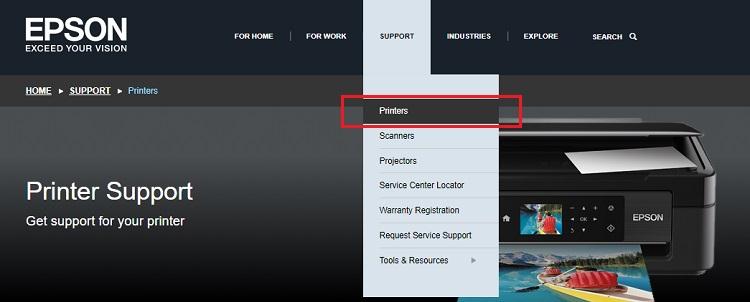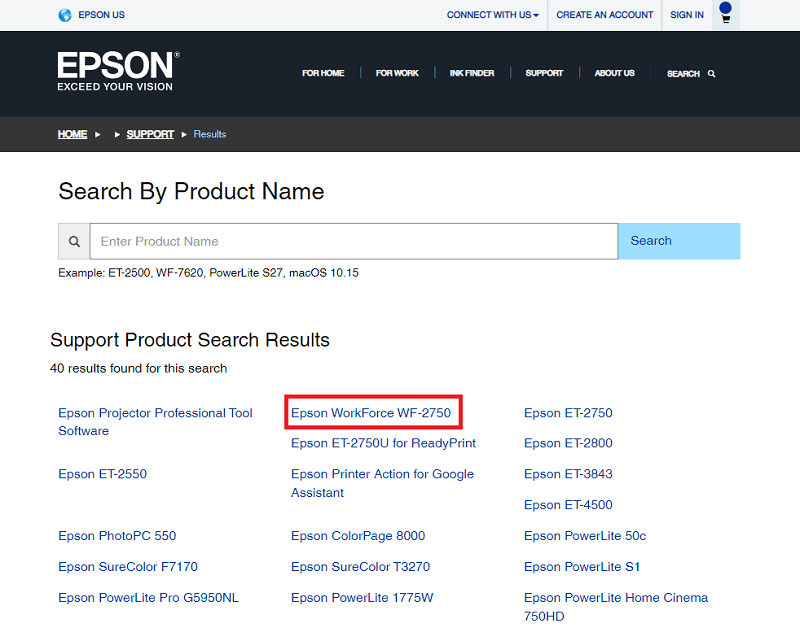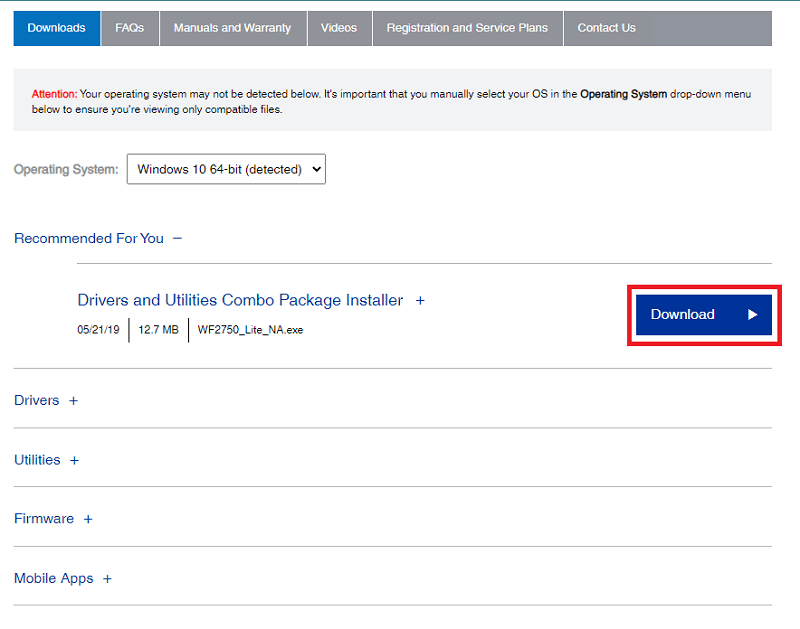Epson WF-2750 is among the most budget-friendly yet reliable and robust wireless printers. However, despite being equipped with high-end PrecisionCore technology and other features, it may not live up to your expectations if there is no Epson WF-2750 driver. The driver is a linking channel between your computer and the printing machine. It translates your commands to 0s and 1s, i.e., binary codes so that it becomes possible for the PC to understand and execute them correctly. Without a correct, compatible, and up-to-date Epson WF-2750 driver for Windows 10/11, various glitches and issues like the printer not working await you. Therefore, to save you and all our readers from these hassles, this article guides you through the methods to download, install, and update the required drivers. Let us not waste valuable time and begin with them straight away.
How to Download the Epson WF-2750 Driver, Install, and Update It
This section shares the quickest and easiest ways to download, install, and update the Epson WF-2750 driver for Windows 11/10. For your convenience, we have put these methods under two separate headings. The first is about downloading and installing the driver, whereas the second explains how to update the driver in Windows 11.
Part I: Download and install the Epson WF-2750 driver
You may use the following methods to download the Epson WF-2750 driver for Windows 10/11 and install it.
Method 1: Download and install the driver for the Epson WF-2750 driver from the official website
Epson’s official website is one of the places where you can find the latest driver for all printers from the manufacturer. Below are the directions you need to follow to download the Epson WF-2750 driver and install it from Epson’s official website.
Navigate to the official Epson website.Hover the mouse over the SUPPORT tab and choose Printers from the descending menu.Search for your printer, i.e, Epson WorkForce WF-2750, and select it from the search results that appear.Staying on the Downloads tab, select your operating system, and click on the Download button to get the needed driver file.After downloading the executable file, double-click on it, and follow the directions appearing on your screen to install the Epson WF-2750 driver for Windows 11/10.
Also Read: Epson L3150 Driver Download, Install, and Update on Windows
Method 2: Update Windows to download the Epson WF-2750 driver and install it
Updating Windows is also among the most frequently used methods to solve common issues and download missing drivers. Hence, you may go along these directions to install the Epson WF-2750 driver for Windows 10/11 this way.
Right-click on the Start icon located at the extreme left corner of the taskbar.Choose Settings from the menu you see on the screen.Pick Update & Security from the available menu.Check for updates, download the available one, and install it.After completing the above process, restart the system to let the changes take effect.
Also Read: Epson XP-440 Driver Download and Update in Windows
Part II: Update the Epson WF-2750 driver for Windows 10/11
You may get the updated Epson WF-2750 driver for Windows 11/10 either manually or automatically. We explain both of these methods below.
Method 1: Update the driver for the Epson WF-2750 printer manually with Device Manager
All Windows computers, irrespective of the operating system version, boast a utility named, Device Manager. This tool helps download, install, and update drivers. Though it is quite a time and effort intensive to use the Device Manager, you may follow these directions to download the Epson WF-2750 driver update if you prefer updating drivers manually.
Click on the Start icon using the mouse’s right button to get the Quick Access menu.Select Device Manager from the options you get in the menu that appears.Click on Printers or Print queues to find your printer.Right-click on your Epson WF-2750 printer and choose Update driver from the options available in the context menu.Search automatically for updated driver software. Windows 11 users may choose the option named Search automatically for drivers. Now, you may take a break for some time (usually an hour or two depending on your operating system) and let Windows download the update for the Epson WF-2750 driver.You may restart your computer once the above process is complete.
Also Read: Epson ES-400 Scanner Driver Download, Install & Update for Windows PC
Method 2: Use Bit Driver Updater to update the Epson WF-2750 driver automatically (Recommended)
Like all other manual things, downloading and installing the update for the Epson WF-2750 driver manually also takes considerable time and effort. However, you may make a smart move by downloading and installing driver updates through a driver update expert such as Bit Driver Updater. If you are wondering why we recommend Bit Driver Updater, we have many good reasons to do so. This software updates each outdated driver in a single shot with one click. Moreover, Bit Driver Updater offers highly useful features, like driver backup and restore and scheduled scans. In addition to it, you may even accelerate driver downloads if you are short on time. The following is the link from where you may download and try the Bit Driver Updater program.
After download and installation, Bit Driver Updater takes just a few seconds to display all the old drivers. You may click Update All to get the latest version of all flagged drivers downloaded and installed on your system. This software also boasts an Update Now tool for all those wanting to update only the Epson WF-2750 driver. However, tech experts always favor updating all drivers to ensure computer performance free from all bugs and errors. Also Read: Epson L3110 Driver and Software Free Download and Update
Epson WF-2750 Driver Downloaded and Updated
This write-up brought to light methods to download, install, and update the Epson WF-2750 driver for Windows 11/10. You may choose the way that seems the most convenient to you. However, we suggest downloading and installing updated drivers automatically through Bit Driver Updater to save you time. If you have any questions or doubts in relation to this article, you are more than welcome to share them in the comments section.