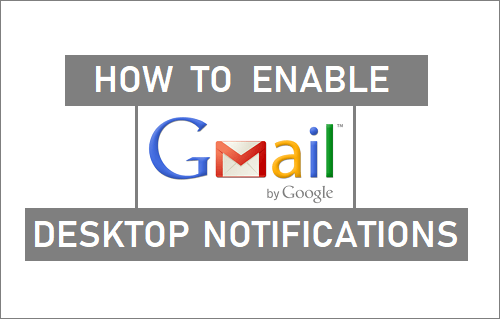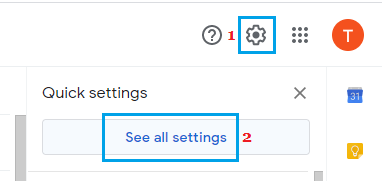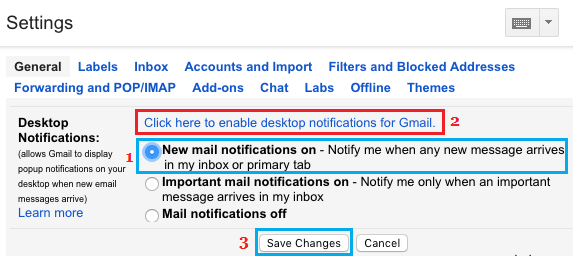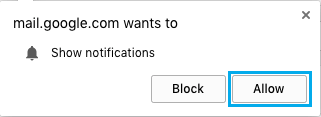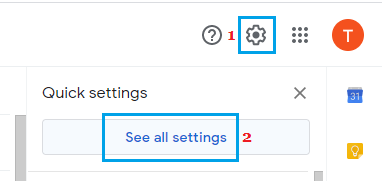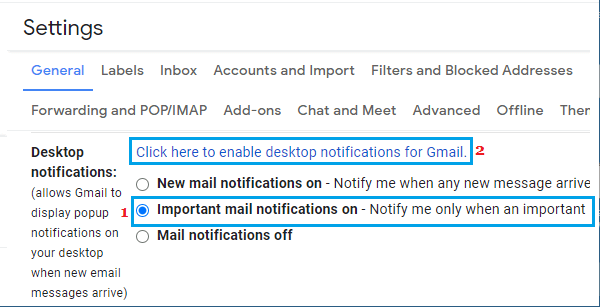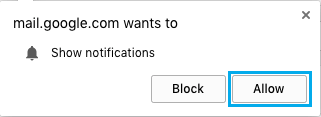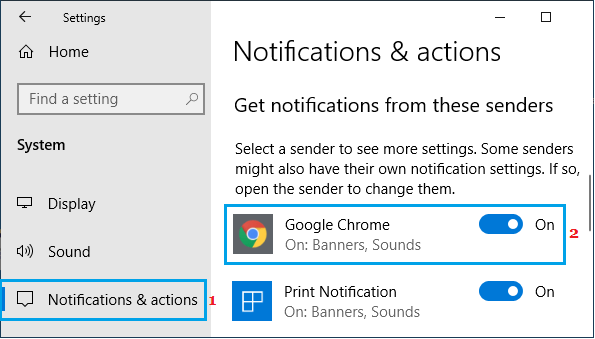Enable Gmail Desktop Notifications
Gmail provide an in-built option to Enable or Disable Notifications on Windows computer, Mac, iPhone and Android Phone. This allows you stay on top of your Emails, without the need to open Gmail to check for New Messages. Also, it is possible to Enable Gmail Desktop Notifications for All Emails or only for Emails marked as important in your Gmail Account. On MacBook, Mac Mini or iMac, Gmail Desktop Notifications appear only when you open the Chrome browser on your computer. In case of Windows computers, it is possible to receive Gmail Notifications outside of the browser by Enabling Chrome Notifications in Windows Action Center.
1. Enable Gmail Notifications on Windows PC and Mac
Follow the steps below to Enable Gmail Desktop Notifications on your Windows 10 computer or Mac.
Login to your Gmail Account on your Windows Computer or Mac.
Click on the Gear icon located at top-right corner and select See All Settings in the drop-down menu.
On the settings screen, scroll down to Desktop Notifications section and select New Mail Notifications On option and click on Click here to enable desktop notifications for Gmail Link.
On the pop-up, click on the Allow option.
Scroll down to bottom of the page and click on Save Changes button to save the New Notifications setting in your Gmail Account. Now, whenever you launch Chrome browser on your computer, you will see Gmail Notifications.
2. Enable Gmail Notifications for Important Emails
It is also possible to Enable Gmail Desktop Notifications only for messages marked as important in your Gmail Account.
Login to your Gmail Account > click on Gear icon > select See All Settings in the drop-down menu.
Scroll down to Desktop Notifications section > select Important Mail Notifications on option and click on Click here to enable desktop notifications for Gmail Link.
On the pop-up, click on the Allow option.
Scroll down to bottom of the page and click on Save Changes button to save the New Notifications setting in your Gmail Account. Now, you will receive Gmail Notifications on your computer only when an important Email is received in your Gmail Account.
3. Enable Gmail Notifications Outside Chrome Browser
If you are using a Windows 10 computer, it is possible to get Gmail Notifications without having to open the Chrome browser.
- Enable Gmail Notifications for All or Important Emails using steps as provided above.
- Open Settings on your Windows 10 computer and click on System.
- Click on Notifications & Actions in the left-pane. In the right-pane, scroll down to “Get notifications from these senders” section and Enable Notifications from Google Chrome.
After this, you won’t be required to launch Google Chrome browser to receive Gmail Notifications on your computer. You will see Gmail Notification in the Windows Action Center, whenever a New Gmail Message is received in your Gmail Account.
How to Add, Delete and Edit Gmail Contacts How to Transfer Emails From One Gmail Account to Another