Undoubtedly, Lenovo G50 is an excellent and powerful laptop that boasts a 15.60-inch display, 4GB RAM, 1TB of HDD, and a Core i3 processor. Still, many users have complained about the connectivity and numerous other problems. The foremost reason behind such issues can be broken, outdated, or missing device drivers. Hence, keeping the corresponding drivers up to date is crucial to bypass experiencing any such glitches or errors on Lenovo G50. So, to help you update Lenovo G50 Bluetooth drivers for Windows PC, and other drivers as well, we have brought up a list of best ways to update drivers for Lenovo G50.
3 Best Ways to Download, Install and Update Lenovo G50 Drivers for Windows 10, 11
By using the below-discussed methods, the user can easily get the latest Lenovo G50 driver updates installed on their Windows 10, or 11 PCs.
Method 1: Manually Install Lenovo G50 Drivers From Official Website
Just similar to any other manufacturer, Lenovo also keeps on releasing the latest driver updates for themselves. So, if you have a lot of time and are familiar with the technical skills, then you can get the Lenovo G50 drivers from its official website. To use this method, all you need to do is just follow the steps shared below: Step 1: Click here to visit the official website of Lenovo. Step 2: Head to the Service & Support. Step 3: Then, choose Driver Download & Software Update to proceed.
Step 4: After that, type G50 in the search bar and hit the Enter key from your keyboard.
Step 5: Next, make a click on Downloads, then Manual Update. Step 6: Now, choose the category for which you are searching for a driver.
Step 7: Click on the down arrow and then click on the Download icon, under the See Files option.
Step 8: Wait for the driver download process to complete. Once done, then make a double click on the downloaded file and comply with the on-screen instructions to install the drivers on your Windows 10, 11, or any other Windows operating system version you are utilizing. Lastly, reboot your PC to save the changes. Also Read: Lenovo IdeaPad 100 Drivers Download & Update on Windows 10
Method 2: Use Bit Driver Updater to Automatically Update Lenovo G50 Drivers (Recommended)
If you don’t have time, patience, or required computer skills to update drivers manually then you can automatically update outdated device drivers using Bit Driver Updater. It is an extraordinary driver updater utility tool that fixes all faulty drivers, easily & quickly. Not only that, but the tool also speeds up the overall performance of your PC. The driver updater boasts an in-built scan scheduler that enables the users to schedule the driver scans or downloads at their convenience. Follow the steps shared below in order to automatically update outdated drivers via Bit Driver Updater. Step 1: Click on the button given below to download Bit Driver Updater for Free.
Step 2: Run the installer and follow the on-screen instructions to complete the process. Step 3: After that, launch the Bit Driver Updater and click on the Scan button from the left pane.
Step 4: Next, check the scan results. And, if you are using the Free version, then you need to click on the Update Now option to update the driver. Whereas the users with the pro version can click on the Update All option (this way you can perform bulk driver downloads at once).
It’s worth noting that the pro version of Bit Driver Updater comes with full technical support and a 60-days complete money-back guarantee. Also Read: Lenovo Drivers Download and Update For Windows 10, 8, 7
Method 3: Run Windows Update to Download Lenovo G50 Drivers
To use this method, follow the simple steps shared below, to download and install the latest Lenovo G50 driver updates on your Windows PC. Step 1: Altogether press Windows logo + I keys from your keyboard. Step 2: Choose Update & Security.
Step 3: Next, make sure that Windows Update is selected from the left menu pane. If not, then choose it. Step 4: Lastly, click on Check For Updates.
The above procedure will automatically find, download, and install the required driver updates on your system. Not only drivers, but Windows Update also brings the latest system updates, security patches, new features, bug fixes, and performance improvements. Also Read: Lenovo Legion 5 Pro Laptop Drivers Download and Update
Lenovo G50 Driver Download and Update for Windows 11, 10: DONE
So, that was all about how to keep Lenovo G50 drivers up to date. Installing the latest version of drivers from time to time helps keep the PC performance up and running the system without any glitches. We hope you find the information helpful that we have shared above. Do let us know in the comments below if you have any questions, doubts, or further suggestions. We surely get back to you. Meanwhile, for receiving the latest tech updates, do subscribe to our Newsletter and follow us on Facebook, Twitter, Instagram, and Pinterest.
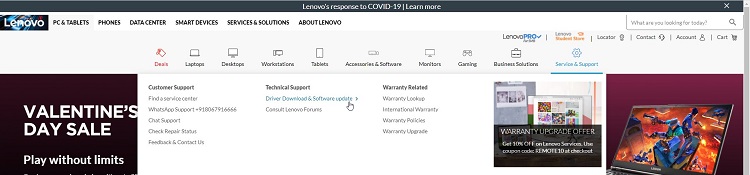
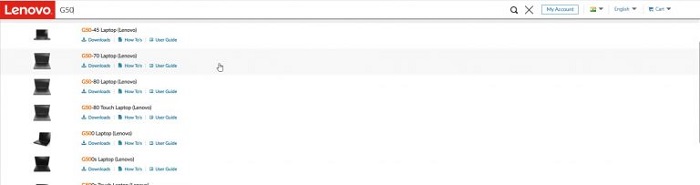

![]()




