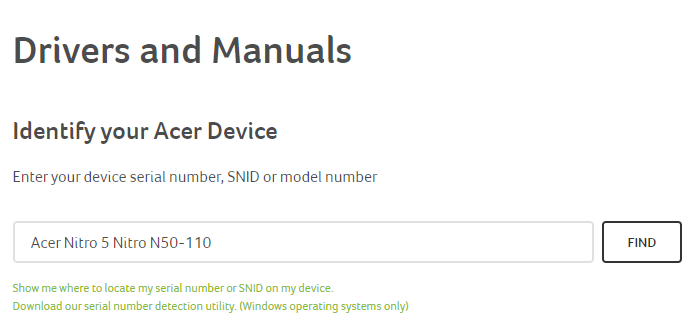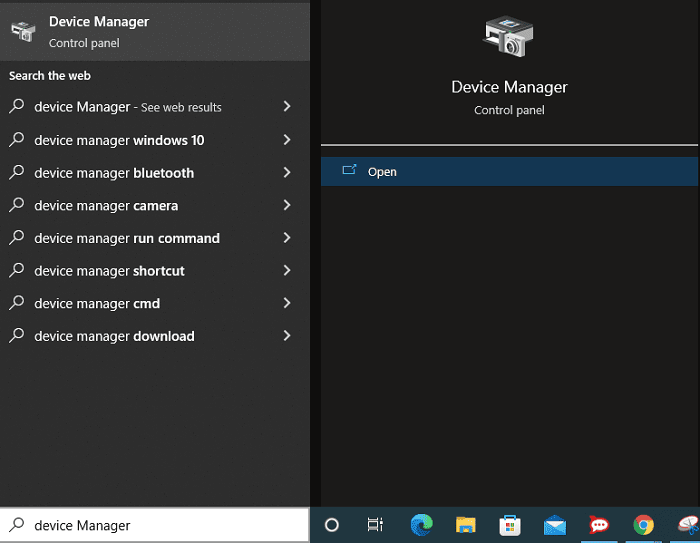Acer Nitro 5 is a wonderful and robust mid-range gaming laptop out there. Featuring a sleek body with a metal framework, the laptop uses special components and well-known features to provide you with the utilities that you require in order to vanquish any advanced game like Battlefield. It is an ultra-slim, lightweight spin convertible touchscreen laptop that is popular for offering maximum versatility to gamers. Furthermore, the laptop comes with some pre-loaded drivers that ensure the device runs properly. When these drivers become outdated or go missing, your high-end laptop may also run into several issues which hamper your overall performance and work. Hence, to make sure that your Acer Nitro 5 gaming laptop always runs smoothly and faster as expected, you have to keep its related drivers always in good working order and updated. Also Read: Acer Monitor Driver Download, Install and Update on Windows
Best Methods to Download, Install and Update Acer Nitro 5 Drivers
Have a look at the below-mentioned most commonly used methods to easily perform Acer Nitro 5 driver download without any hassles. Let’s read them:
Method 1: Automatically Download Acer Nitro 5 Drivers Using Bit Driver Updater (Recommended)
Searching for the easiest way to install Acer Nitro 5 drivers? Then, you should use any reliable driver updater utility like Bit Driver Updater. Bit Driver Updater is a smart solution that has the potential to update all outdated, corrupt, or broken drivers with a click of the mouse. It is a globally recognized software that automatically detects your Windows OS version that is currently running and later starts scanning your machine for outdated drivers. The utility tool is well known to provide the WHQL tested, plus, signed drivers only. You can also use this software for resolving other Windows-related problems like frequent crashes, lack of security patches, BSOD errors, and whatnot. To use this amazing utility tool, follow the steps below: Step 1: Get its installer file for Free from the download button below. Step 2: After that, follow the wizard to complete the installation process. Step 3: Run the driver updater on your PC and click on the Scan button to begin the process. Step 4: Review the scan results and click the Update Now option that appeared beside the driver that requires an update. Step 5: Otherwise, if you have the pro version then you may also go with the Update All option. This way you can update all outdated drivers within a click of the mouse. Talking about the version, then it is recommended that you should rely on its pro version. It helps you unlock the hidden or overall functionalities of the driver updater tool. Note: The support team of Bit Driver Updater is available 24/7 to help you out. Also, it possesses a complete refund policy but only for pro version users.
Method 2: Use Acer’s Support Page to Manually Install Acer Nitro 5 Drivers
Acer is a well-known label and constantly provides driver assistance for their products. That means you can download the correct drivers for your gaming laptop Acer Nitro 5 via its official site. But, in order to use this method, you must have enough time as well as a good amount of technical knowledge. If you are a newbie, then you may find this method a bit daunting and troublesome. If you are confident about your tech skills then you can use this method by following the simple steps below. Step 1: First of all, visit the official site of Acer. Step 2: Then, scroll down until you see the Support option. Step 3: Next, choose Driver Download from the drop-down menu list. Step 4: Now, in order to identify your Acer device for which you are searching for the latest version of drivers, type the product’s serial number or model number. For example, enter Acer Nitro 5 and click on the FIND button as shown below. Step 5: Choose the correct Windows OS version. Step 6: Lastly, download the relevant driver file. Once the driver setup is downloaded on your computer, run it and install the required drivers by executing the instructions displayed on your screen. After this, don’t forget to reboot your computer.
Method 3: Download and Update Acer Nitro 5 Drivers in Device Manager
Another way to get the Acer Nitro 5 drivers installed is using Device Manager. It is an in-built utility program that lets you view the hardware devices connected to your PC and their driver status. To use this method, you need to follow the steps below: Step 1: Head to the search bar of your Windows, type Device Manager, and choose the suitable match. Step 2: Once the Device Manager window appears on your screen, then expand the category which is having issues by making a double click. Step 3: After that, right-click on the driver with which having issues and go with the Update Driver Software option. Step 4: From the subsequent window, choose the option that reads Search Automatically For Updated Driver Software. That’s it! Now, the Windows default program starts searching for the latest driver updates and later on, updates the outdated drivers too on its own.
Bonus-Tip: How to Check for Latest Windows Updates
Keeping the Windows operating system version updated is as important as driver updates. It includes new features, improvements, security updates, and bug fixes. You can follow the steps below to install the latest Windows Updates: Step 1: By using the keyboard shortcut Windows + I, you can summon Windows Settings on your PC. Step 2: Locate and click on Update & Security. Step 3: In the next window, make sure Windows Update is chosen from the menu pane presented on the left side. Step 4: Lastly, make a click on Check For Updates. Now, wait and let Windows look for the available updates. Once found, then Windows will automatically install the required updates. Know More: Update Acer Predator Helios 300 Drivers for Better Gaming Experience
Acer Nitro 5 Driver Download, Install and Update: DONE
So, that was all about how to download and update Acer Nitro 5 drivers. Hope you liked the comprehensive installation guide. If you need further assistance, drop us a comment in the box below. For more tech-related information, do subscribe to our Newsletter and follow us on Facebook, Twitter, Instagram, and Pinterest.