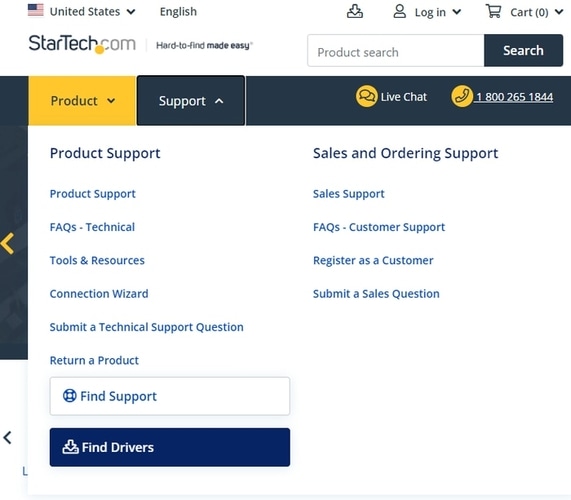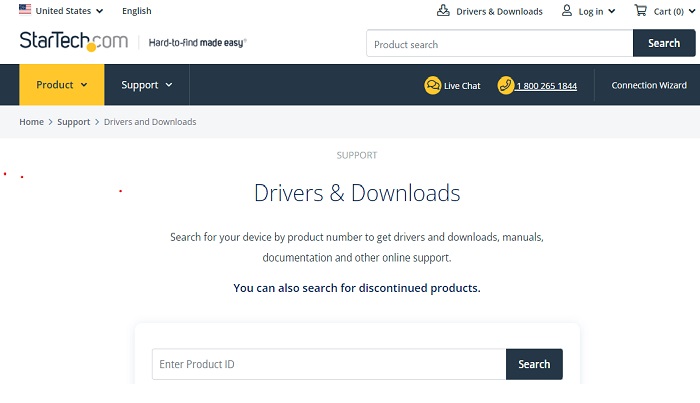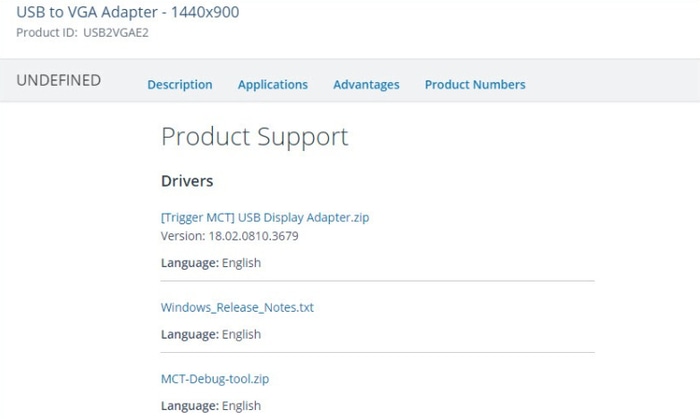Do you use StarTech USB VGA external video adapter? If yes, then you should be aware of how to find and download the most appropriate driver for its smooth functioning. It is an external video adapter that is the ideal multi-monitor for internet browsing and office applications. This device can be used as an external graphics card for desktops or laptops to transfer video signals. And, to transfer the video signals between your Windows OS, and your StarTech USB to a VGA adapter it needs a correct driver. Therefore, it is important to find and download the latest StarTech USB VGA driver to ensure a smooth connection. To help you throughout the process, we have prepared this guide.
How to Download, Install and Update StarTech USB VGA Driver on Windows 10, 8, 7
There are three methods you can use to perform StarTech USB VGA driver download on Windows PC. Let’s read them below:
Method 1: Automatically Update StarTech USB VGA Driver using Bit Driver Updater (Highly Recommended)
Before heading towards the difficult and time-consuming methods, here is one of the safest and quickest ways to update StarTech USB VGA driver on Windows PC, that’s using Bit Driver Updater. Bit Driver Updater is an advanced solution for repairing all erroneous drivers without any hassles. Top of all, it can update all outdated or broken drivers with a single click of the mouse. The driver updater utility also provides troubleshooting tips to bypass numerous Windows-related errors. The software automatically detects your machine as well as the currently running Windows OS version and finds the most suitable drivers for it. Here is how to use Bit Driver Updater to download StarTech USB VGA driver on Windows 10 or higher versions. Step 1: To get started, you may need to first download the Bit Driver Updater on your computer. To do so for free, just make a click on the download button below.
Step 2: Run the executable file and install the software by performing the on-screen instructions. Step 3: Launch the Bit Driver Updater on your PC and wait until it finishes the scanning process. Step 4: Once the scanning is done, check the scan results and click on the Update Now button presented next to the driver you wish to update. Step 5: Otherwise, you may also make a click on the Update All button to update all outdated drivers in just one click.
That’s it! You can update your outdated or corrupt drivers automatically with either the Pro or Free version of Bit Driver Updater. But, in order to unlock the complete potential of the utility we recommend you rely on its pro version. A Point to Remember: The users relying on the pro version also get 24/7 technical support and a 60-days complete money-back guarantee. Also Read: USB Mass Storage Driver Download on Windows 10 PC
Method 2: Use Official Support to Manually Download StarTech USB VGA Driver
If the user has a piece of special technical knowledge, particularly about the drivers then the user can search and download the correct drivers manually from the official support page of StarTech. Follow the steps below to perform StarTech drivers free download: Step 1: First of all, visit the official website of StarTech. Step 2: Then. hover over the Support option. Step 3: Click on the Find Drivers from the drop-down menu list.
Step 4: After that, enter your correct product ID and click Search.
Step 5: Now, detect your product and head to the product page. Step 6: Choose the correct version of the Windows operating system and click on Download.
Once the driver file is downloaded, double click on it and follow the on-screen instructions to install the driver manually. After the installation, don’t forget to restart your computer. Also Read: 802.11 n WLAN USB Adapter Driver Download on Windows PC
Method 3: Download and Install StarTech USB VGA Driver via Windows Update
Last but not least, an outdated version of Windows OS can also cause StarTech USB VGA driver unavailable issues. So, to fix the issue you will need to download and install the latest patches. Windows Update will not only install the latest drivers but also brings new features, bug fixes, improvements, and enhanced PC performance. Below is how to run Windows Update: Step 1: If you are using Windows 10, then altogether press Windows logo + I keyboard buttons to invoke Windows Settings. Otherwise, if you’re using Windows 8 or Windows 7, then go to the start menu and click on the gear (Settings) icon to launch Windows Settings.
Step 2: When you are on Windows Settings, then look for the Update & Security option and make a click on it.
Step 3: After that, choose Windows Update from the left menu pane and then click Check for Updates as shown below.
That’s all, now wait for Windows to complete the process. Once the latest drivers and patches are installed, then reboot your computer to save the recent changes. Bonus-Tip: If you are still running into StarTech USB VGA driver unavailable issues even after upgrading to the latest version of drivers. Then, we advise you to uninstall and then reinstall StarTech USB VGA drivers. Also Read: How to Update USB Driver in Windows 10,8,7 {Quick Tips}
StarTech USB VGA Driver Download and Update on Windows PC: DONE
Thus, you can find, download and install StarTech USB VGA drivers for Windows 10, 8, 7 PC. We hope this downloading guide helps you perform this task hassle-free. Please let us know in the comments below if you have any questions or further suggestions regarding the very same. Apart from that, do mention in the comments the method you tried for getting the latest version of the StarTech USB VGA driver installed on your Windows PC. Moreover, if you are satisfied with the shared information then do subscribe to our Newsletter for more helpful and informative guides. In addition to this, follow us on Facebook, Twitter, Instagram, and Pinterest.