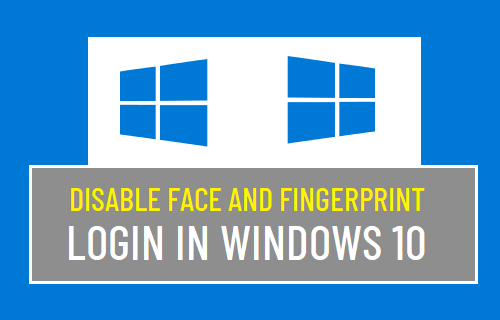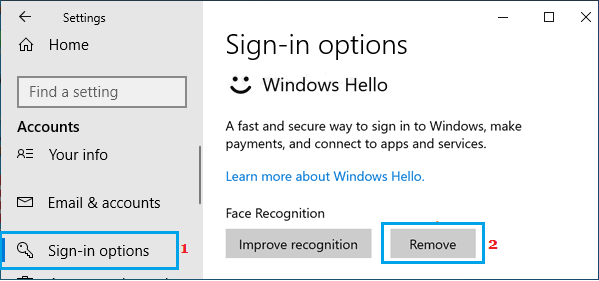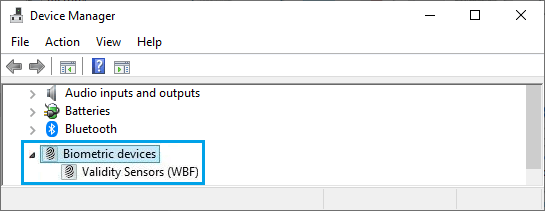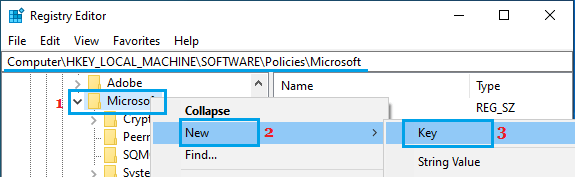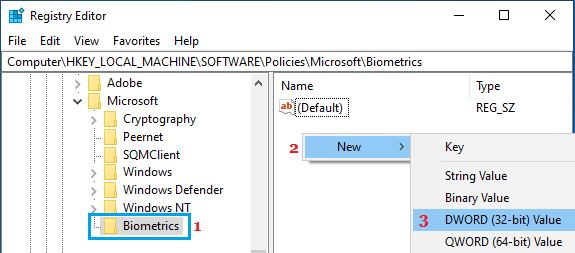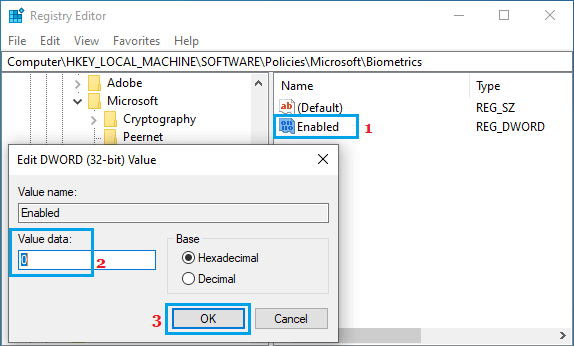Disable and Fingerprint Login in Windows 10
Similar to iPhone and MacBook, Microsoft has introduced Windows Hello which claims to provide a safer and easy way to Login to the computer using Face ID, Fingerprint and Iris. According to Microsoft, Biometrics Data (Face, Fingerprint, Iris) remains stored locally on your device and is not transferred to Microsoft servers or to any other location outside of your device. In order to Login using Fingerprint, Face ID or Iris, your computer needs to be equipped with Infrared camera and fingerprint sensor. If you are sharing the computer with multiple people or if you do not want to store your Biometrics Data on the computer, you can disable Face ID and Fingerprint login.
1. Disable Face & Finger Print Login Using Settings
Windows Hello provides the option to login using Face ID. If you are not impressed or do not want to use Face ID, you can easily disable this feature by going Sign-in Options page. Go to Settings > Accounts > Select Sign-in options in the left-pane. In the right-pane, select Face Recognition and click on Remove.
On the confirmation pop-up, click on Yes to confirm.
2. Disable Face and Fingerprint Login Using Device Manager
You can totally disable Face Recognition, Fingerprint and Iris scanning in Windows 10 by using Device Manager. Right-click on the Start button and select Device Manager > On Device Manager screen, right-click on Biometric Devices and select the Disable option.
After this all Biometric scanning options should be disabled on your computer.
3. Disable Face and Fingerprint Login Using Registry Editor
Another way to totally disable Face Detection, Fingerprint and Iris scanning in Window 10 is by using Registry Editor. Open Run Command > type regedit and press the Enter key on the keyboard of your computer.
On Registry Editor screen, navigate to HKEY_LOCAL_MACHINE\SOFTWARE\Policies\Microsoft\Biometrics. If Biometrics key is not available, right-click in the left-pane, select New > Key and name the New Key as Biometrics.
Select the newly created Biometrics Key > In the right-pane, right-click and select New >DWORD 32-bit value and name the new DEWORD as “Enabled”.
Double-click on the newly created Enabled DWORD and make sure its Data Value is 0.
This will disable all kinds of Biometric sensing on your computer including Face Detection, Fingerprint and Iris scan.
How to Prevent Apps from Accessing Webcam in Windows 10 How to Protect Windows Computer From Remote Attacks