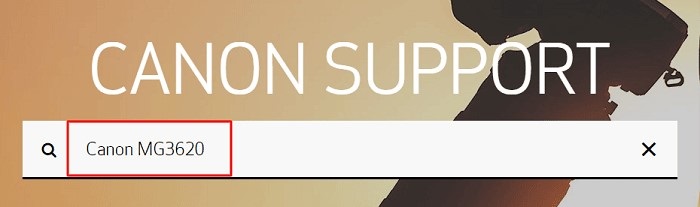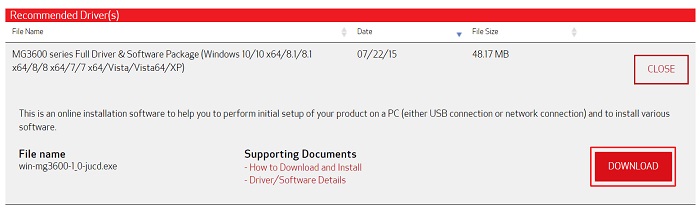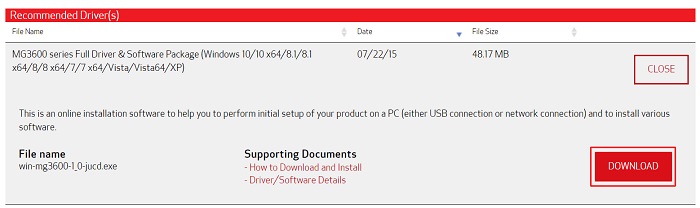Canon Pixma MG3620 is the best and most convenient printer available in the market. Irrespective of being one of the effortless and smoothest printers, it may make you face annoying printing errors & glitches, especially, when your Canon MG3620 printer drivers are not up-to-date to their latest versions. An updated and compatible driver is the most crucial prerequisite for excellent printing performance. Because, if there’s no driver, then the communication between the PC and printer comes to an end. Therefore, in order to prevent such kinds of mishappenings, we have prepared this Canon MG3620 driver download and installation guide.
3 Methods to Download, Install and Update Canon MG3620 Drivers on Windows PC
Below mentioned are the most common and easiest methods to perform Canon MG3620 driver download for Windows operating system. Let’s read them one by one and pick the best one for you!
Method 1: Use Bit Driver Updater to Automatically Update Canon MG3620 Drivers (Recommended)
If you are short on time and want to update the Canon printer drivers in the least amount of time, then we advise you to use an automatic third-party program like Bit Driver Updater. Bit Driver Updater is an application used by millions of people across the world to update outdated PC drivers automatically in just a single click. Furthermore, using this driver updater utility program, you can easily backup and restore the drivers when required. Not only that, but you can also schedule the driver scans at your convenience. Below we are going to explain the step-by-step procedure to use Bit Driver Updater: Step 1: From the below-given download button, get the setup of Bit Driver Updater.
Step 2: Double-click the setup file and follow the software installation instructions. Step 3: Next, launch the driver updater tool on your computer and click on the Scan button from the left.
Step 4: Then, wait for the scanning to be 100% completed. Step 5: From the scan results, find the Canon MG3620 driver and click on the Update Now button beside it. However, if you have a pro version of Bit Driver Updater, then you can also update the other outdated drivers along with the Canon printer driver, just by clicking on the Update All button.
In addition to this, the pro version of the driver updater gives you 24/7 full technical support and a 60-days complete money-back guarantee. Also Read: Canon IP2770 Printer Driver Download and Install on Windows 10
Method 2: Manually Install Canon Pixma MG3620 Driver from Canon’s Official Website
Canon’s official webpage provides regular driver updates for themselves. So, if you have spare time and good computer skills, then you can download and install the latest driver updates for the Canon Pixma MG3620 from there by using the steps shared below: Step 1: Visit Canon’s official webpage. Step 2: Choose Drivers & Downloads from the screen’s upper right corner.
Step 3: Type the product name, i.e., Canon Pixma MG3620/Canon MG3620 in the search box.
Step 4: From the options that appear, choose Drivers & Downloads.
Step 5: If in case, the detected OS is not right, then choose the correct one. Step 6: After that, make a click on the SELECT button to get the setup file of the Canon Mg3620 printer driver for your Windows PC.
Step 7: Lastly, click on the DOWNLOAD button to finish the downloading process.
Once the file is downloaded, then double-click on it and follow the on-screen instructions to complete the installation of the Canon MG3620 printer driver. Also Read: Canon MF743CDW Driver Download, Install, and Update for Windows
Method 3: Update Canon MG3620 Printer Driver in Device Manager
Another method to perform Canon Pixma MG3620 driver update is to use Windows in-built utility tool called Device Manager. Using this tool, you can easily get the latest drivers updates. To use this method, all you need to do is follow the steps shared below: Step 1: On your keyboard, press Windows + R keys at a time to open the Run Dialog box. Step 2: After that, type devmgmt.msc inside the Run dialog box and hit the Enter key from your keyboard.
Step 3: Now, you will be landed on the Device Manager window, wherein you need to navigate to the Printer or Print Queues. And, make a double click on it to expand the same. Step 4: Then, right-click on the Canon MG3620 driver and choose Update Driver Software… from the context menu list.
Step 5: Choose Search Automatically for Updated Driver Software.
Now, wait and let the Windows OS find the available driver updates. If any updates are found, then they will be downloaded and installed automatically. Also Read: Canon Pixma E410 Driver Download for Printer & Scanner on Windows PC
Canon Pixma MG3620 Driver Download and Update: DONE
So, one can use any of the aforementioned methods to get the latest version of the Canon MG3620 driver installed on Windows PC. If you are running out of time and searching for the quickest way, then use Bit Driver Updater. However, if you are confident about your technical skills, then you can also search for the drivers manually from the official website of the manufacturer. You can use any method. If you have any queries, doubts, or further suggestions, then please let us know in the comments below. Lastly, for more tech-related stuff, do subscribe to our Newsletter.