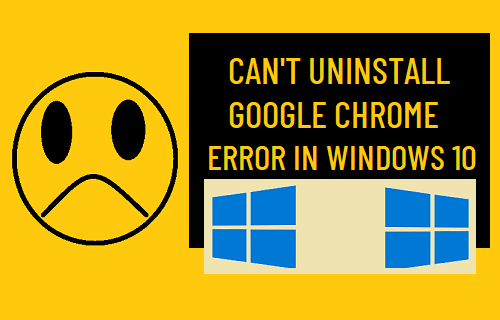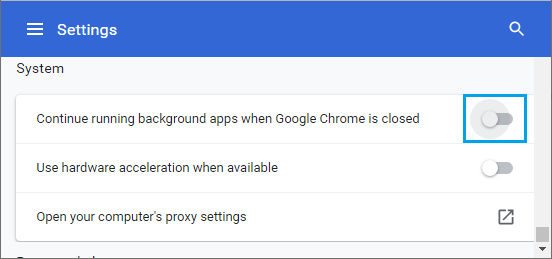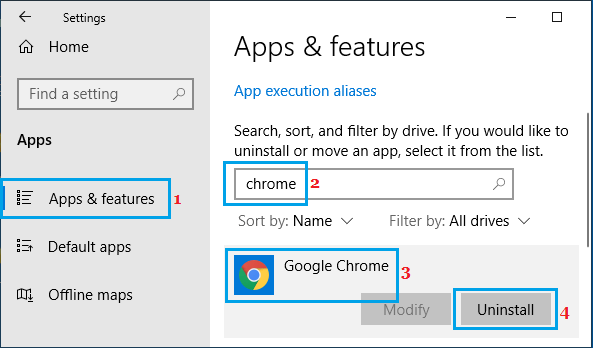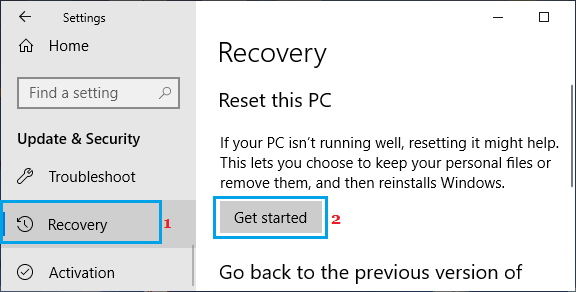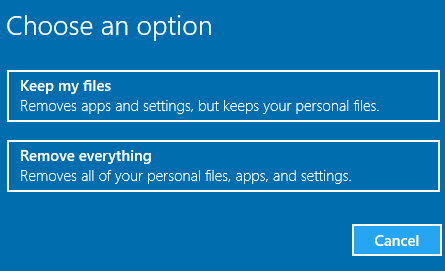Unable to Uninstall Google Chrome
Some users have reported the problem of being unable to uninstall Google Chrome from their Windows computer, using both Settings and Control Panel. This problem occurs with an error message reading “Can’t Uninstall Google Chrome” and is usually accompanied by an explanation, providing a reason for this error.
1. Prevent Chrome from Running in Background
The option to continue running Chrome processes in background is switched ON by default in Google Chrome and this prevents the browser from being uninstalled. Open Google Chrome > click on 3-dots menu icon and select Settings in the drop-down menu.
On the Settings screen, scroll down and click on Advanced.
Scroll down to ‘System’ section and disable Continue running background apps when Google Chrome is closed option by moving the toggle to OFF position.
Make sure you close the browser window and Re-launch Google Chrome on your computer to implement this change. After this, close the browser window and try to remove Google Chrome from your computer by going to Settings > Apps > Google Chrome > Uninstall.
2. Disable All Extensions Before Uninstalling
Sometimes, the problem is due to certain Chrome extensions preventing the browser from being uninstalled. Open Chrome browser > click on 3-dots menu icon > More tools > Extensions.
On the next screen, disable Extensions by moving the toggle to OFF position.
Restart Google Chrome browser to implement this change. After this, close the browser window and try to remove Google Chrome from your computer by going to Settings > Apps > Google Chrome > Uninstall.
3. Try Third Party Uninstaller
If above methods did not help, you may want to try free versions of uninstallers like Revo Uninstaller or iOBit Uninstaller to fix this problem. After the download is complete, double-click on the downloaded revosetup.exe file and follow the prompts to install Revo Uninstaller on your computer. Launch Revo Uninstaller on your computer > scroll down the list of Applications > right-click on Google Chrome and select the Uninstall option. Revo Uninstaller will first create a Restore Point on your computer. Once, this is finished, you will be prompted to Uninstall Google Chrome.
4. Reset Windows 10
If you do not want to use Third Party Tools, you can try Reset This PC option as available in Windows 10. This will remove all the Apps from your computer (including Google Chrome). Alert: Make sure that you do not close the computer during Reset process and be prepared to wait for a long time. Go to Settings > Update & security > scroll down and select Recovery tab in left-pane. In the right-pane, click on Get Started option, under “Reset this PC” section.
On the Next screen, select Keep My files option.
Once the process is complete, you should find Google Chrome removed from your computer. All your personal files will remain intact and won’t be deleted during the Reset process.
How to Enable or Disable Autofill in Chrome Browser How to Cast Chrome Browser to TV From Android Phone