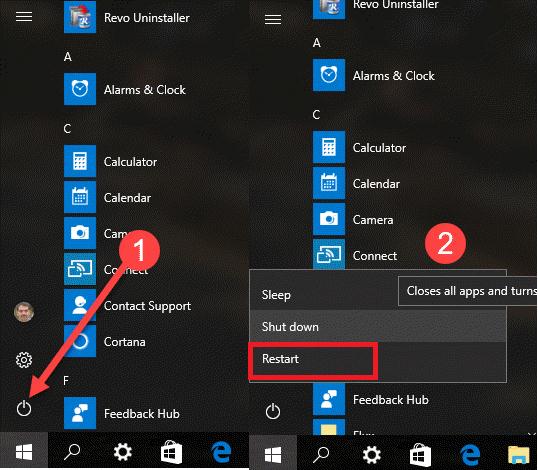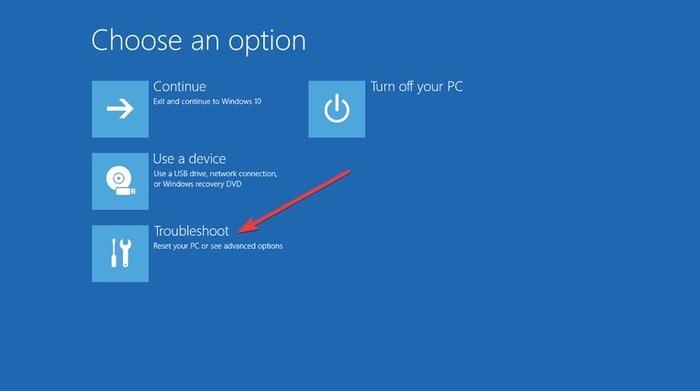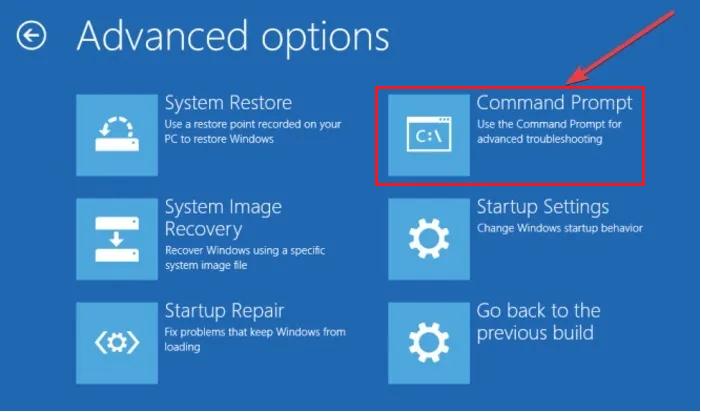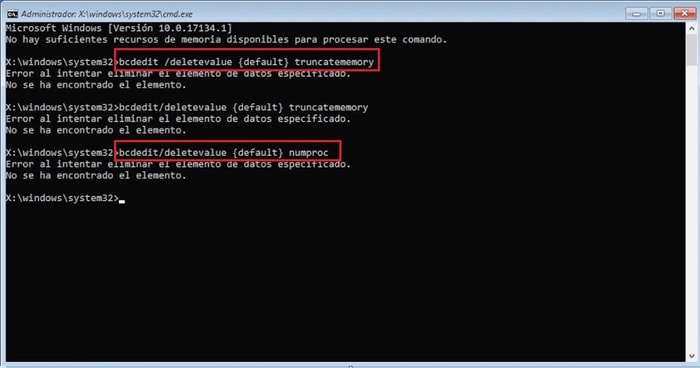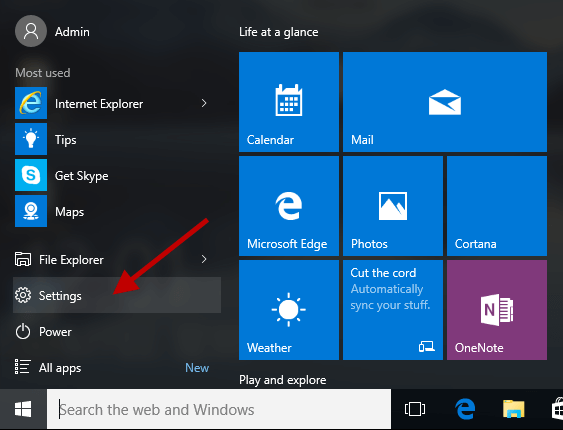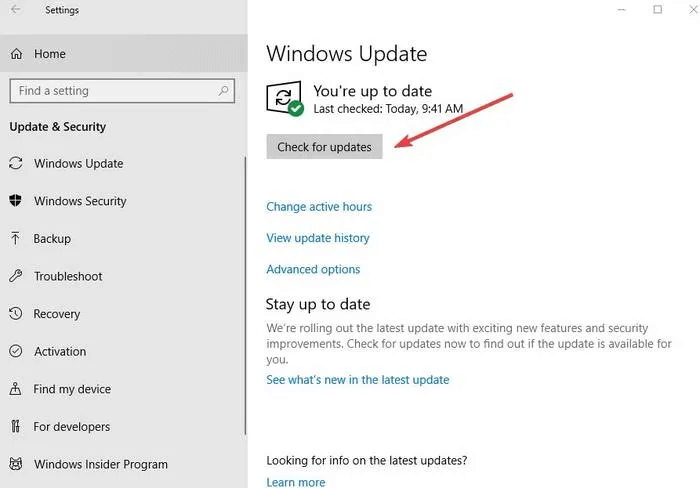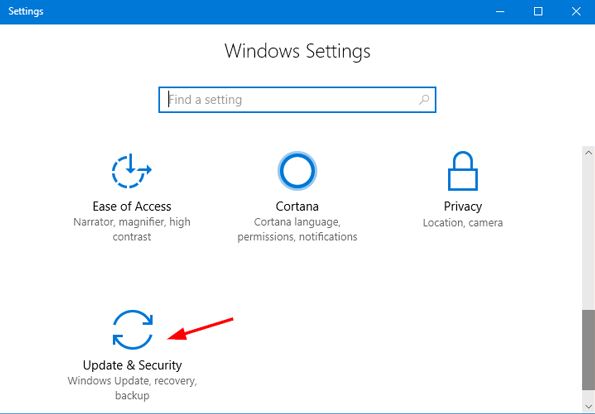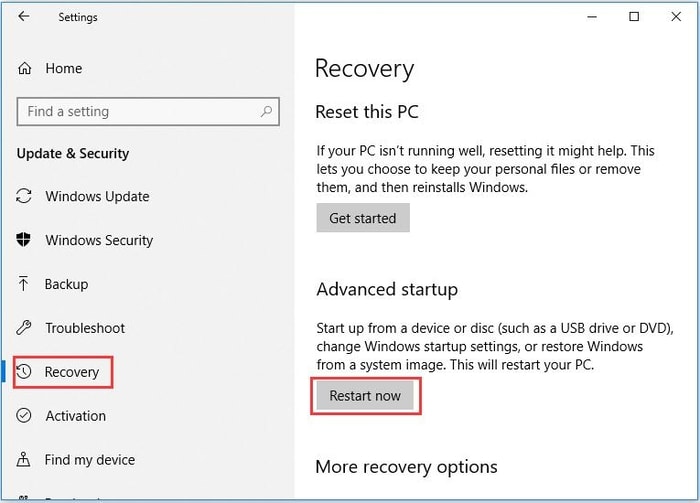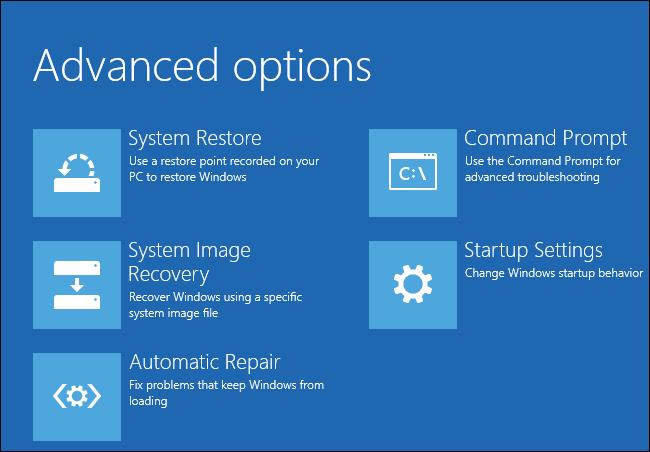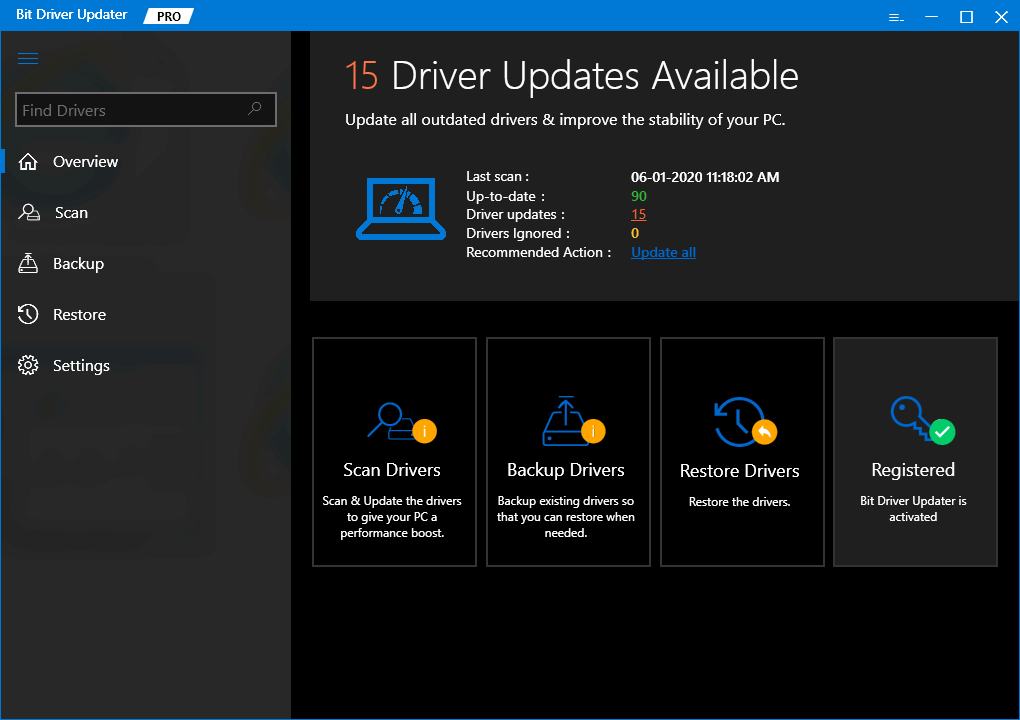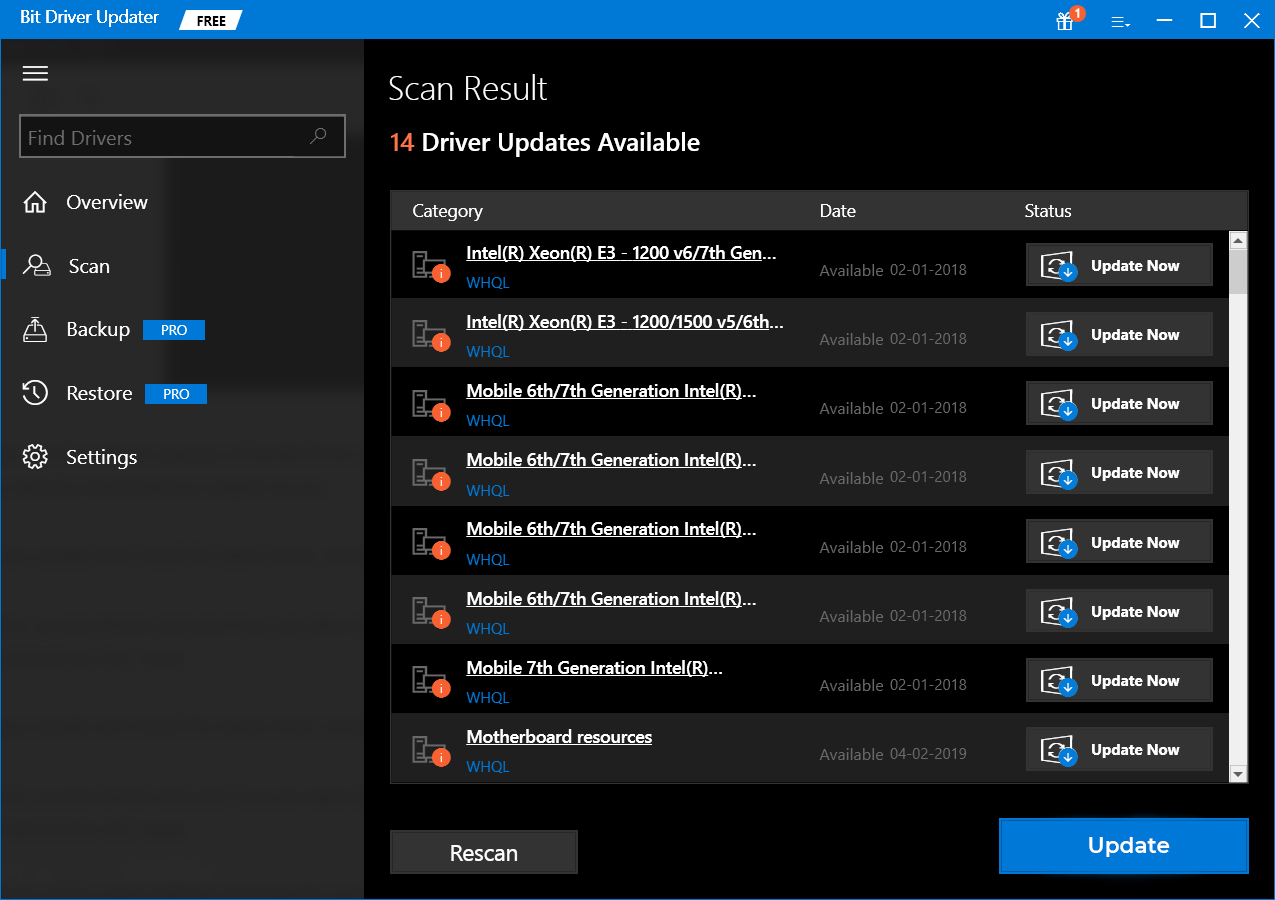Imagine you are drafting an important mail to send to your client and suddenly a notification pops up on your system, you click the cancel button and as you are about to press the send button the same notification pops up. Now that is a Bad_Syatem_Config_Info error I am talking about. It is a type of Blue Screen of Death (BSOD) error that doesn’t let you live in peace and constantly interrupts your work’s flow. However, the irksome days have gone as through this article I’ll help you get rid of the annoying error Bad System Config Info in Windows 10. But before moving to the solutions, let’s dive deeper into details of what exactly Bad System Config Info Windows 10 error is and what are the top causes behind it.
What is Bad System Config Info Error?
Bad_System_Config_Info error is one of the most customary bug check errors on Windows which is caused by malfunctioning of the boot configuration data. In other words, the error occurs due to corruption in the registry files in your system. Finding the exact felon is a hard task but since it is the most commonly found error in the systems, the ways to resolve this are also piece of cake.
Major Causes of Bad System Config Info Error in Windows 10
Above mentioned were the broader reasons for such errors to occur but below is the detailed list of causes behind Windows 10 Bad System Config Info error.
Outdated or broken system driversDisruption in boot configuration data (BCD) filesHardware malfunctionsPending Windows updatesCorruptions in the Windows registry files
How to Fix Bad System Config Info Error on Windows 10
Here’s a list of some quick fixes you can try to resolve the Bad_System_Config_Info error in Windows 10. Now that you know outdated and broken Windows drivers are among the top causes of the error Bad_System_Config_Info, you can simply resolve the issue by updating them to their latest versions. The best way to do so is by using a competent program such as Bit Driver Updater. The program allows users to scan and perform driver updates automatically with just a single click.
Solution 1: Try Running the Bcdedit Command
Bcdedit is a command-line tool that is used to configure and control BCD files. It ensures that the boot application settings in your system are properly configured. Therefore, in order to fix Bad System Config Info on Windows 10, you can try running the bcdedit command. Follow the steps given below to run the Bcdedit command in your system.
First of all, click on the Windows logo icon (Start menu) and choose the Power icon.Next, hold the Shift button on your keyboard and click Restart.
On the Choose an option screen, select ‘Troubleshoot’ and then choose ‘Advanced Options’.
From the displayed options, select ‘Command Prompt’.
Input ‘bcdedit/deletevalue {default} numproc’ and ‘bcdedit/deletevalue {default} truncatememory’ in Command Prompt Window and press Enter after each.
In the last step, close Command Prompt application and then restart your Windows.
Also Read: How to Fix USB Device Not Recognized Error in Windows 10/8/7
Solution 2: Pay Attention to Hardware
BSOD errors like Bad System Config Info can be a repercussion of the software and hardware malfunctions. Pay heed to these in order to fix Bad system Config info error in Windows 10. Replace the irreplaceable hardware devices that cannot be repaired. Hardware devices should be regularly checked in order to avoid any hindrances.
Solution 3: Check for Pending Windows Updates
One should always check for updates first whenever one faces an issue with the system. Updating the system can innately fix all minor errors in your computer, including Bad_System_Config_Info.
Click the Start button and select the gear icon to open Settings.
Then, select Update & Security.Navigate yourself to the Windows Update section on the right pane and click on Check for Updates button.
Install the available updates and check if the issue got resolved.
Also Read: [Fixed] Windows Update Error Code 0x80073712 On Windows 10 PC
Solution 4: Repair the Corrupted BCD Files
According to several affected users, corrupt or damaged BCD files can also cause Bad System Config Info error on Windows 10. Hence, to repair them, you can follow the given steps:
Insert the bootable USB flash drive, DVD, or CD in your PC.Then, restart your computer to begin the booting process.Click on Next and choose the Repair your computer option.Navigate yourself to Troubleshoot > Advanced Options.Next, select Command Prompt.Now, input the following commands in the prompt window and then press the Enter key after each of them.
bootrec /repairbcdbootrec /osscanbootrec /repairmbr
Then, close the Command Prompt application and restart your Windows PC.
After you restart your PC, all the system configuration-related problems that you faced earlier will vanish. Now you can enjoy uninterrupted working on your PC. Also Read: How to Update Drivers on Windows 10,8,7 – Update Device Drivers
Solution 5: Repair the Corrupt Windows Registry
It is important to repair the corrupt or damaged registry files too in order to be able to work efficiently. To fix the Windows registry, you can run an automatic repair on your PC by implementing the steps given below.
Navigate yourself to Settings > Update and Security option.
Then, go to the Recovery tab and then further choose Advanced Startup > Restart Now.
On the Choose an optionscreen, select Troubleshoot.On the next Advanced Options screen, select the Automatic Repair option.
After that, select your account and then log in.
By doing these simple steps you can run automatic repair in your system. Remember that your system may tend to reboot after the final step. By following such simple steps you can now fix Windows 10 Bad System Config Info error. Also Read: 15 Best Free Data Recovery Software For Windows 10/8/7 In 2021
Solution 6: Update the Windows Drivers (Highly-Recommended)
An outdated or broken device driver may lead you to face blue screen of death errors such as Bad System Config Info in Windows 10. However, the only resolution to this problem is to install updated drivers in your system. Since the manual process of updating the drivers is exhausting and error-prone, you are suggested that you use a dedicated best free driver updater software such as Bit Driver Updater to update the drivers in your computer automatically. Follow the simple instructions given below to update your Windows drivers using the Bit Driver Updater software.
After you’ve downloaded and installed Bit Driver Updater, launch it and click the Scan Drivers button on the home screen.
After you get the list of problematic drivers, highlight the device driver that you want to update and click the Update Now button placed alongside it.
Also Read: 11 Best Hard Drive Health Check Software For Windows in 2021
Bad System Config Info Windows 10 Error: Resolved
In this post, we elucidated various methods on how to fix Bad System Config Info error on Windows 10. Hope this article served its purpose well. Leave your queries, ideas, and feedback in the comments section below. Furthermore, if you want to read more such informative posts, then subscribe to our newsletter.